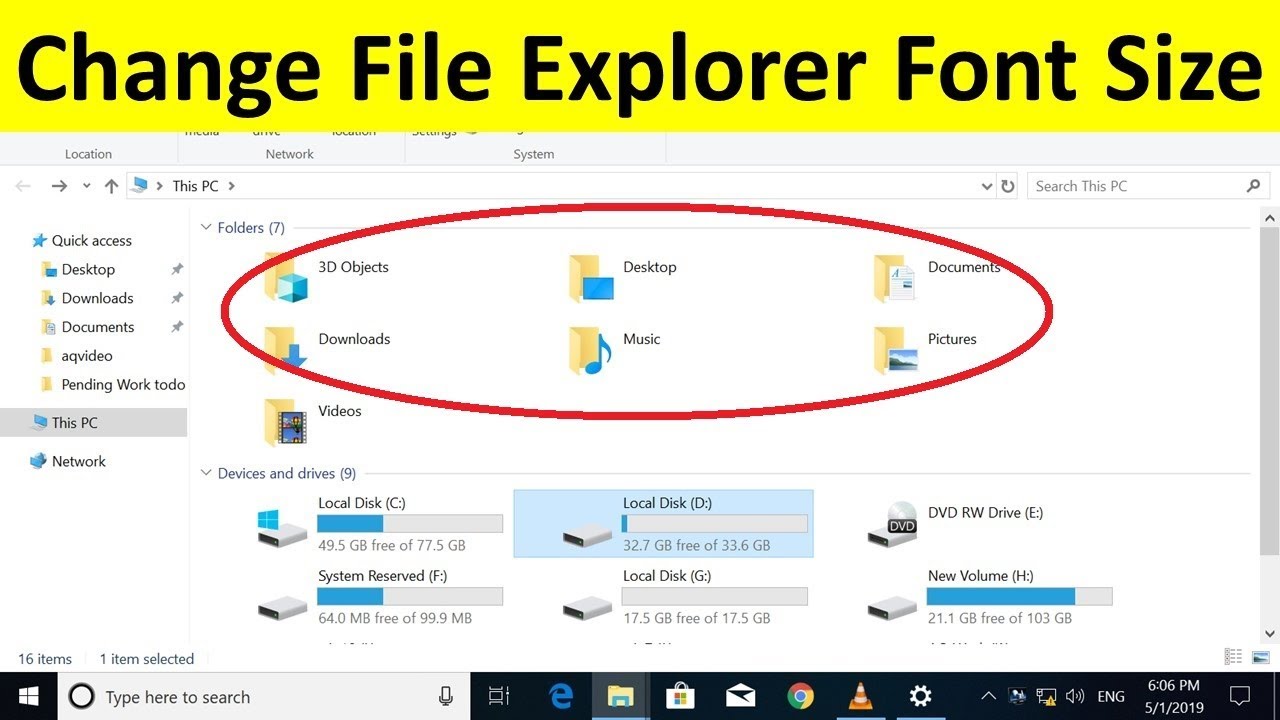Windows 10 Pop-up Windows Size Issues and Solutions
Have you ever been frustrated by minuscule pop-up windows in Windows 10 that make reading and interacting a real struggle? It's a surprisingly common annoyance, impacting everything from application notifications to system dialogues. This article dives into the world of undersized pop-up windows, exploring the reasons behind this issue and offering practical solutions to reclaim control over their dimensions.
The problem of small pop-up windows isn't always consistent. Sometimes, it's specific applications that exhibit this behavior, while other times, it appears to be a system-wide issue. The inconsistency makes pinpointing the root cause challenging. However, factors such as display scaling settings, application compatibility, and even outdated graphics drivers can contribute to the shrinking of these essential windows.
Historically, window sizing has been a delicate balancing act for operating systems. With the introduction of high-resolution displays, the need to scale interface elements became crucial. This scaling, while intended to improve readability on high-DPI screens, can sometimes have unintended consequences, like miniaturizing pop-up windows. In Windows 10, the scaling mechanism occasionally struggles to correctly resize these transient windows, leading to the frustratingly small pop-ups many users encounter.
The impact of small, difficult-to-read pop-ups goes beyond mere annoyance. It affects productivity and accessibility. Users are forced to squint, strain their eyes, and sometimes even resort to magnifying tools just to interact with these windows. This detracts from the user experience and can even present barriers for those with visual impairments.
Addressing the issue of small pop-up windows is key to optimizing the Windows 10 experience. Fortunately, several strategies can help. From adjusting display scaling settings to updating software and drivers, users have options to reclaim comfortable and usable pop-up window sizes. In the following sections, we’ll explore these solutions in detail and offer best practices for managing pop-up window dimensions.
One common solution is adjusting the display scaling settings. Right-click on the desktop and select "Display settings." Experiment with different scaling percentages to find a balance between overall readability and appropriate pop-up window sizes.
Updating application software and graphics drivers can also resolve compatibility issues that contribute to small pop-up windows. Ensure your applications are up-to-date and check the manufacturer's website for the latest graphics drivers for your system.
If specific applications are causing the problem, check their individual settings. Some applications have their own scaling options that may override system settings. Look for options related to "UI scaling" or "font size" within the application's preferences.
Advantages and Disadvantages of Addressing Small Pop-up Windows
| Advantages | Disadvantages |
|---|---|
| Improved readability and usability | Potential minor impact on overall interface scaling |
| Enhanced productivity and workflow | May require some experimentation to find optimal settings |
| Better accessibility for users with visual impairments |
Best Practices:
1. Regularly update your graphics drivers.
2. Keep your applications up-to-date.
3. Experiment with display scaling settings to find the optimal balance.
4. Check individual application settings for scaling options.
5. Consider using a screen magnifier tool for temporary relief if other solutions fail.
Frequently Asked Questions:
1. Why are my pop-up windows so small? - This can be due to display scaling, outdated software, or application-specific settings.
2. How can I change the size of pop-up windows? - Adjust display scaling, update software/drivers, or check application settings.
3. Will changing display scaling affect other applications? - Yes, it can affect the overall size of text and interface elements.
4. Are there any tools to help with small pop-up windows? - Screen magnifiers can provide temporary relief.
5. How do I update my graphics drivers? - Visit the manufacturer's website for your graphics card.
6. Why do some applications have their own scaling settings? - To provide a customized user experience independent of system settings.
7. Can compatibility issues cause small pop-up windows? - Yes, outdated software may not scale correctly on newer operating systems.
8. What if none of these solutions work? Consider contacting Microsoft support or the developers of the specific applications experiencing the issue.
Tips and Tricks:
Use the Windows Magnifier tool (search for "Magnifier" in the Start Menu) for temporary magnification of small pop-up windows.
In conclusion, the issue of too-small pop-up windows in Windows 10 is a common frustration that impacts productivity and accessibility. While the underlying causes can be complex and varied, practical solutions exist, ranging from adjusting display scaling settings to updating software and drivers. By implementing the best practices outlined in this article and exploring the available tools and resources, users can reclaim control over their pop-up window sizes, enhancing their overall Windows 10 experience. Don’t let tiny windows diminish your digital interaction; take action today and restore clarity and comfort to your desktop. Explore the solutions provided, experiment with different settings, and reclaim control over your digital environment. A more comfortable and accessible computing experience awaits.
Nail your trailer rim size a quick easy guide
Unlocking physics insights through lab report discussions
Unlocking financial clarity mastering accounting spreadsheets in excel