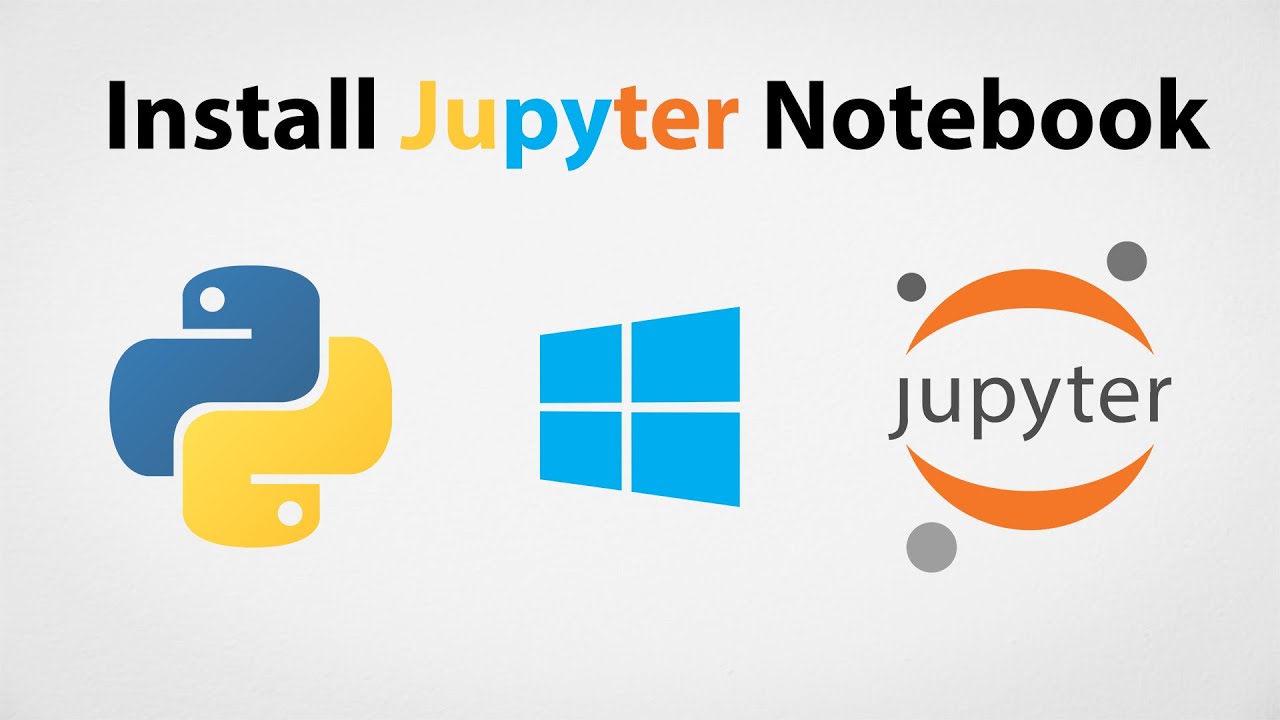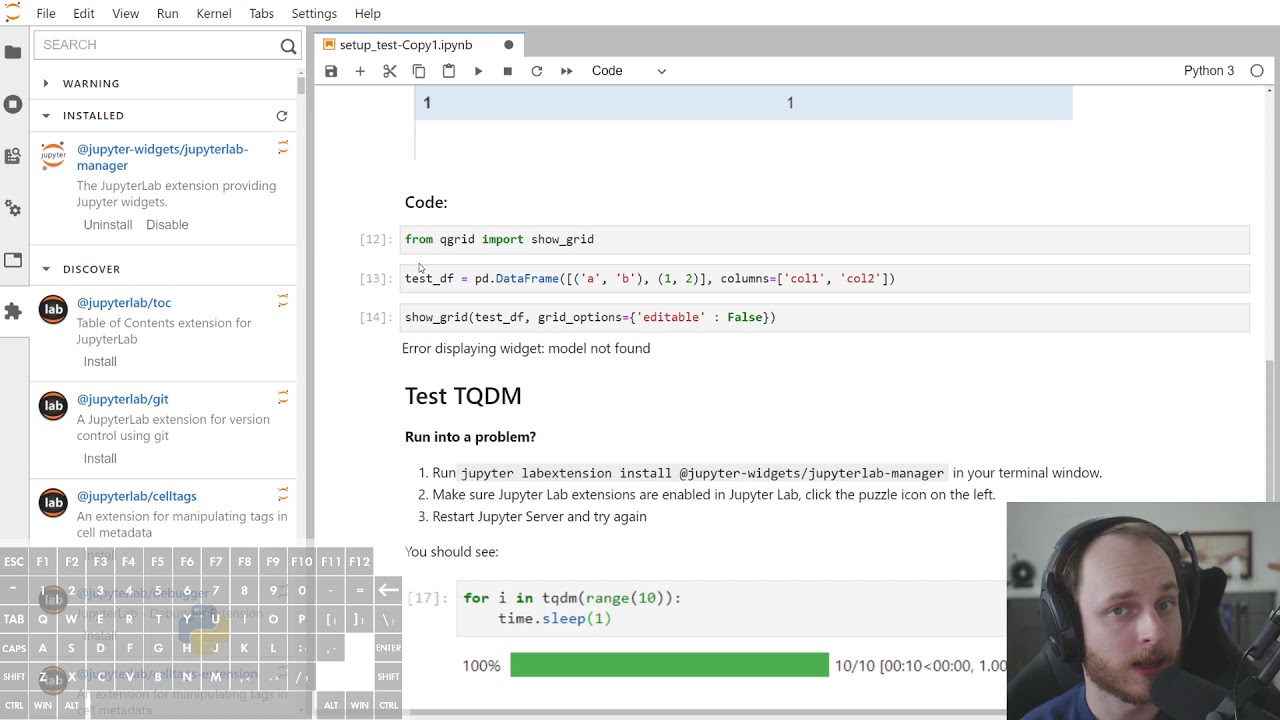Unlock Data Science: Your Jupyter Lab Setup Guide

Ready to dive into the world of data science? Jupyter Lab is your gateway. This interactive coding environment is a must-have for anyone working with data, offering powerful tools for analysis, visualization, and more. But getting started can feel daunting. This guide breaks down the Jupyter Lab installation process, making it easy for even beginners to get set up.
JupyterLab has become synonymous with interactive computing, but what's the story behind it? Evolving from the IPython project, Jupyter supports multiple programming languages, earning its name from Julia, Python, and R, three core languages it initially supported. The need for a more flexible and powerful environment than the original Jupyter Notebook led to the creation of JupyterLab, a more extensible and feature-rich interface. Setting up JupyterLab is typically straightforward, but issues can arise. Common problems include conflicting dependencies, incorrect environment setups, or trouble launching the interface. This guide tackles these head-on, providing solutions and best practices for a smooth installation.
JupyterLab is essentially a web-based interactive development environment (IDE). Think of it as a virtual notebook where you can write code, run it, and see the results immediately, all in one place. It also allows you to incorporate text, images, and other multimedia, making it ideal for creating reports, presentations, and sharing your work.
Imagine running complex data analysis without having to switch between different applications. That’s the power of JupyterLab. A simple example: you can import a data set, clean it using Python code, visualize it with a chart, and explain your findings all within the same JupyterLab document. This integrated workflow streamlines your entire data science process.
Installing JupyterLab unlocks significant benefits. First, it provides a highly interactive coding environment. You can execute code in chunks, inspect variables, and see the output immediately. Second, its support for various programming languages makes it versatile for diverse projects. Third, its interactive widgets and visualizations enhance data exploration and understanding.
Installing JupyterLab: A Step-by-Step Guide
1. Install Python: If you don't already have it, download and install the latest version of Python.
2. Use pip: Open your command prompt or terminal and use pip to install JupyterLab: pip install jupyterlab
3. Launch JupyterLab: After installation, type jupyter lab in your terminal. This will open JupyterLab in your default web browser.
Best Practices for JupyterLab Installation
1. Use Virtual Environments: Create a dedicated virtual environment for each project to avoid dependency conflicts.
2. Keep JupyterLab Updated: Regularly update JupyterLab to benefit from the latest features and bug fixes.
3. Manage Extensions: Explore and install extensions to customize JupyterLab's functionality.
4. Configure Shortcuts: Learn keyboard shortcuts to navigate and use JupyterLab efficiently.
5. Utilize Documentation: Refer to the official JupyterLab documentation for comprehensive information.
Troubleshooting JupyterLab Installation
Challenge 1: Permission errors during installation. Solution: Run the installation command with administrator privileges.
Challenge 2: Conflicting dependencies. Solution: Use a virtual environment to isolate project dependencies.
Frequently Asked Questions
Q: How do I install JupyterLab on Windows?A: Follow the same steps as above, using the command prompt on Windows.
Q: Can I install JupyterLab without Python?A: No, Python is a prerequisite for installing and running JupyterLab.
Tips and Tricks for JupyterLab Installation
Consider using a package manager like conda for a more streamlined installation and environment management experience. This can help avoid common dependency issues.
JupyterLab is an essential tool for anyone working in data science, data analysis, or scientific computing. Its interactive environment, coupled with its versatility and extensibility, streamlines workflows and empowers users to analyze, visualize, and share data effectively. By following this guide and utilizing the provided best practices and troubleshooting tips, you can successfully install JupyterLab and unlock its full potential. Embrace the power of interactive computing, explore new possibilities, and elevate your data-driven endeavors. Take the leap and install JupyterLab today—you won't regret it!
Maximize your virginia beach space with murphy beds
Unlocking perfect hues your guide to behr paint color matching
Unlock your inner artist mastering hairstyle drawing