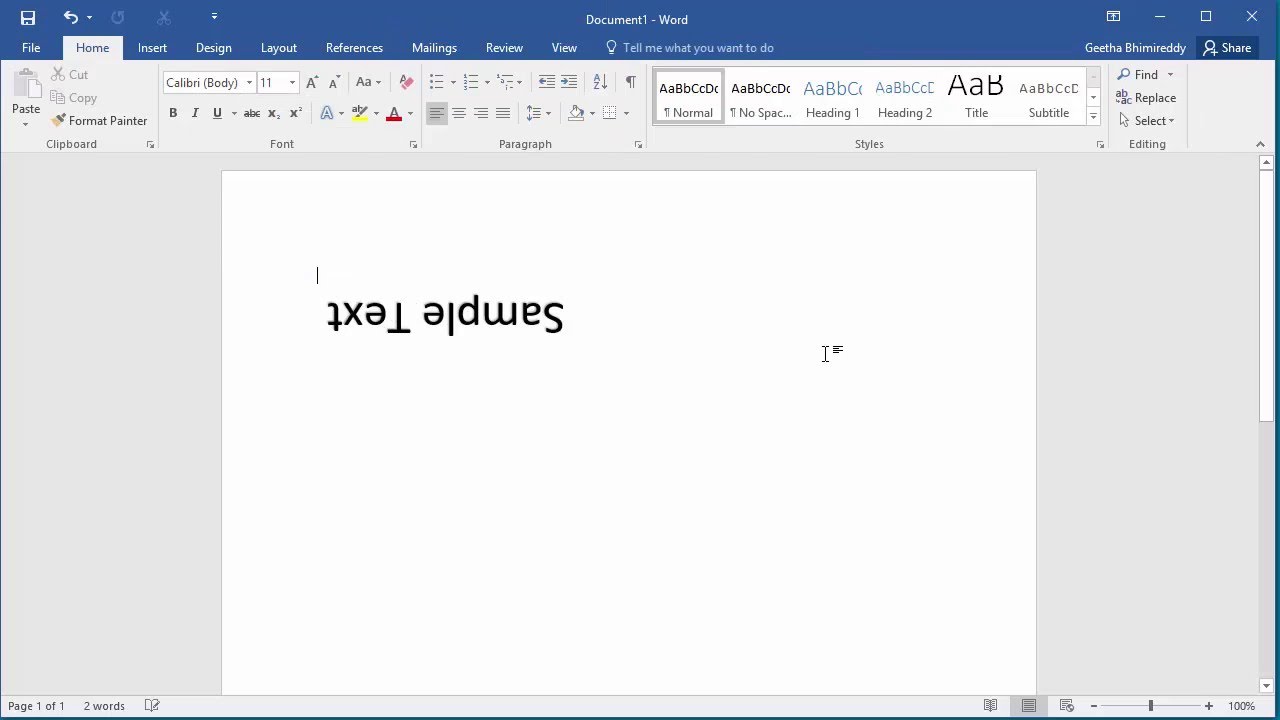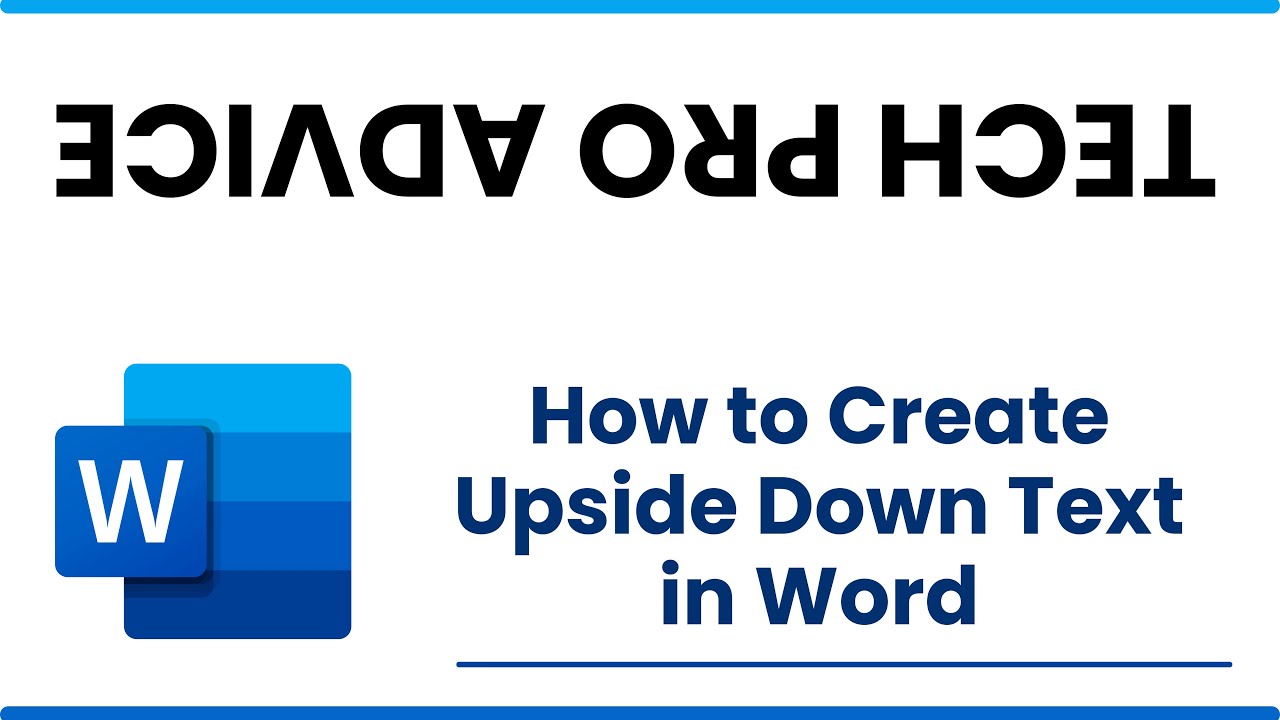Flipping Text Boxes in Word: A Comprehensive Guide

Ever wanted to add a bit of visual flair to your Word documents by flipping a text box? Maybe you’re designing a poster, creating a unique layout for a brochure, or just experimenting with different text orientations. This seemingly simple task can sometimes feel elusive. But don't worry, mastering the art of text box rotation is easier than you think! This guide will provide you with all the information you need to confidently manipulate text boxes and achieve the exact look you're after.
Rotating text boxes in Word allows for creative and dynamic layouts. It can be used for anything from simple design embellishments to complex document formatting. Imagine creating eye-catching titles, adding sidebars with vertically aligned text, or designing unique call-out boxes. The possibilities are endless!
While the concept of rotating objects is relatively new in word processing software, text manipulation has a rich history. From the early days of typesetting to the digital age, controlling text direction and placement has always been a key element of design. The ability to rotate text boxes adds another dimension to this, allowing for greater flexibility and creativity within a digital document.
One of the main challenges users face when trying to flip a text box in Word is understanding the difference between rotation and reflection. Rotation spins the text box around a central point, while reflection mirrors the text horizontally or vertically. This guide will clarify the difference and provide clear steps for achieving both effects.
A flipped or rotated text box simply refers to a text box whose orientation has been altered from the standard horizontal alignment. It can be rotated to any angle, mirrored horizontally or vertically, or combined with other effects to achieve unique results. For example, a text box can be rotated 90 degrees clockwise to display text vertically, or 180 degrees to make it upside down.
Unfortunately, Word doesn’t have a direct "flip" command for text boxes. However, you can achieve the desired upside-down effect by rotating the text box 180 degrees.
Here’s a step-by-step guide on how to rotate a text box:
1. Insert a text box into your Word document.
2. Click on the text box to select it. You should see rotation handles appear around the box.
3. Click and drag the rotation handle at the top of the text box. Rotate it 180 degrees to turn it upside down.
Benefits of rotating text boxes:
1. Enhanced visual appeal: Rotating text boxes can add dynamism and interest to your documents.
2. Space optimization: Vertically oriented text boxes can help utilize narrow spaces effectively.
3. Creative layouts: Rotation allows for unconventional text placement and design elements.
Advantages and Disadvantages of Rotating Text Boxes
| Advantages | Disadvantages |
|---|---|
| Enhanced visual appeal | Can be difficult to read if overused |
| Space optimization | May not be printer-friendly in some cases |
Best Practices:
1. Use rotation sparingly to avoid cluttering the document.
2. Ensure rotated text remains legible.
3. Test print your document to ensure the rotated text boxes appear correctly.
4. Use rotation to complement, not overpower, your content.
5. Consider the readability of rotated text on different devices.
FAQ:
1. How do I rotate a text box 90 degrees? Click and drag the rotation handle to the desired angle.
2. Can I rotate text within a text box without rotating the box itself? Yes, you can change the text direction within the text box formatting options.
3. Why isn't my rotated text box printing correctly? Check your printer settings and ensure they support rotated objects.
4. Can I rotate shapes in Word? Yes, the same rotation principles apply to shapes as well.
5. How do I flip a text box horizontally? Use the "Rotate" options and select "Flip Horizontal".
6. Can I animate rotated text boxes? Animation options for text boxes are limited in Word.
7. How do I group multiple rotated text boxes? Select the text boxes, right-click, and choose "Group".
8. Can I copy and paste a rotated text box while preserving its rotation? Yes, copying and pasting will retain the formatting, including rotation.
Tips and Tricks:
Use guidelines to align rotated text boxes precisely. Experiment with different rotation angles to find the perfect visual balance. Consider using shapes with text inside for even more design flexibility.
Mastering the art of rotating text boxes in Word opens up a world of design possibilities. From adding a subtle touch of elegance to crafting eye-catching visuals, this simple technique can elevate your documents from ordinary to extraordinary. By understanding the principles of rotation, utilizing the step-by-step guides, and following the best practices outlined in this article, you'll be well-equipped to create visually stunning and impactful documents. So go ahead, experiment, and discover the creative power of rotated text boxes! Don't hesitate to explore further and unlock the full potential of Word's design capabilities. This guide provides a solid foundation, and with practice, you'll become a text box rotation expert in no time! Remember to always consider readability and ensure that your design choices enhance, rather than detract from, the overall message of your document.
Navigating dhs services in jonesboro arkansas
Anticipating the toyota rav4 release date and what to expect
Decoding the jeep grand cherokee wheel bolt pattern enigma