Dell Screen Upside Down: How to Fix a Topsy-Turvy Display

Has your Dell screen suddenly decided to do a headstand? Waking up to a flipped Dell monitor can be a jarring experience, transforming your digital workspace into a disorienting puzzle. This surprisingly common issue, where the screen's image is inverted 180 degrees, can be caused by a variety of factors, from accidental keyboard shortcuts to more complex driver issues.
An upside-down display isn't just inconvenient; it can significantly disrupt workflow. Imagine trying to edit a document, design a presentation, or even browse the web when everything is upside down. Fortunately, fixing an inverted Dell screen is usually a straightforward process, often requiring just a few clicks or keystrokes.
This guide will walk you through the common causes of an inverted Dell screen, provide easy-to-follow solutions, and offer preventative measures to keep your display right-side up. We'll explore everything from the infamous keyboard shortcuts that can trigger this inversion to potential graphics driver conflicts.
Understanding the root cause of the flipped display is crucial for implementing the correct fix. While a simple hotkey combination might be the culprit in some cases, other instances may require adjusting display settings within your operating system or updating graphics drivers.
Let's dive into the world of upside-down Dell screens, decipher the reasons behind this digital flip, and get your display back to normal. Whether you're a tech novice or a seasoned computer user, this guide will equip you with the knowledge and tools to conquer this quirky conundrum.
The "Dell screen flipped upside down" phenomenon is typically a software-related issue. While there isn't a specific historical origin or inherent importance to the flipped screen itself, it stems from the flexibility modern operating systems offer in configuring display orientations. This functionality, designed for specialized use cases like presentations or ceiling-mounted monitors, can sometimes be inadvertently triggered, leading to the upside-down predicament.
The main issue related to an inverted Dell screen is the obvious disruption to normal computer usage. Reading, navigating, and interacting with the interface becomes extremely challenging, hindering productivity and causing frustration.
For instance, if you accidentally press a certain combination of keys (like Ctrl + Alt + Arrow keys), the screen might flip. This is a quick example of how a simple action can lead to a disorienting visual change.
One of the less common but possible benefits of a rotatable screen is using the monitor in a non-standard position, perhaps for specific design or artistic applications. However, in most cases, an inverted Dell screen is unintentional and not advantageous.
How to fix an upside-down Dell display:
1. Try pressing Ctrl + Alt + Up Arrow. This is the most common keyboard shortcut to revert the screen to its normal orientation.
2. If that doesn't work, try Ctrl + Alt + Down Arrow, Ctrl + Alt + Left Arrow, or Ctrl + Alt + Right Arrow until the orientation is correct.
3. If keyboard shortcuts fail, right-click on your desktop and select "Display settings" (or similar, depending on your operating system). Look for "Orientation" or "Rotation" and choose "Landscape."
4. Update your graphics drivers. Outdated drivers can sometimes cause display anomalies.
Advantages and Disadvantages of Screen Rotation
| Advantages | Disadvantages |
|---|---|
| Flexibility for specialized setups (ceiling mounts, presentations) | Disrupts normal usage if accidentally triggered |
Frequently Asked Questions:
1. Why is my Dell screen upside down? - Likely due to a keyboard shortcut or incorrect display settings.
2. How do I fix a rotated Dell screen? - Try Ctrl + Alt + Arrow keys or adjust display settings.
3. Is it a hardware issue? - Rarely. It's almost always a software setting.
4. Can outdated drivers cause this? - Yes, outdated or corrupted graphics drivers could be a factor.
5. Does this only affect Dell monitors? - No, screen rotation can happen with any brand.
6. How can I prevent this from happening again? - Be mindful of keyboard shortcuts and check your display settings.
7. Should I contact Dell support? - Only if you've exhausted all troubleshooting steps and suspect a hardware problem.
8. Could a virus cause a flipped screen? - While technically possible, it's highly unlikely.
Tips and Tricks:
If you frequently use keyboard shortcuts, be mindful of the Ctrl + Alt + Arrow key combination. Consider disabling screen rotation hotkeys if they're causing unintended flips. Regularly update your graphics drivers to maintain display stability.
In conclusion, dealing with a Dell screen flipped upside down can be initially frustrating, but the solution is usually within easy reach. Whether it's a quick keyboard shortcut fix or a minor adjustment in your display settings, understanding the cause and knowing the right steps can swiftly resolve this issue. By mastering these troubleshooting techniques and keeping your graphics drivers up to date, you can maintain a consistently right-side-up digital world. While the upside-down screen phenomenon can be momentarily disorienting, it underscores the flexibility and customization options available within our operating systems. Remember that a flipped screen is rarely a sign of a serious problem, and with a little know-how, you can easily flip it back to normal and regain control of your digital workspace. This guide provides the tools and knowledge to tackle this common issue and ensure a smooth, upright computing experience.
Ink inspiration exploring tattoo artistry in gulf shores alabama
Hunting for a blue toyota rav4 near you your quest ends here
Transform your space with white eggshell interior paint





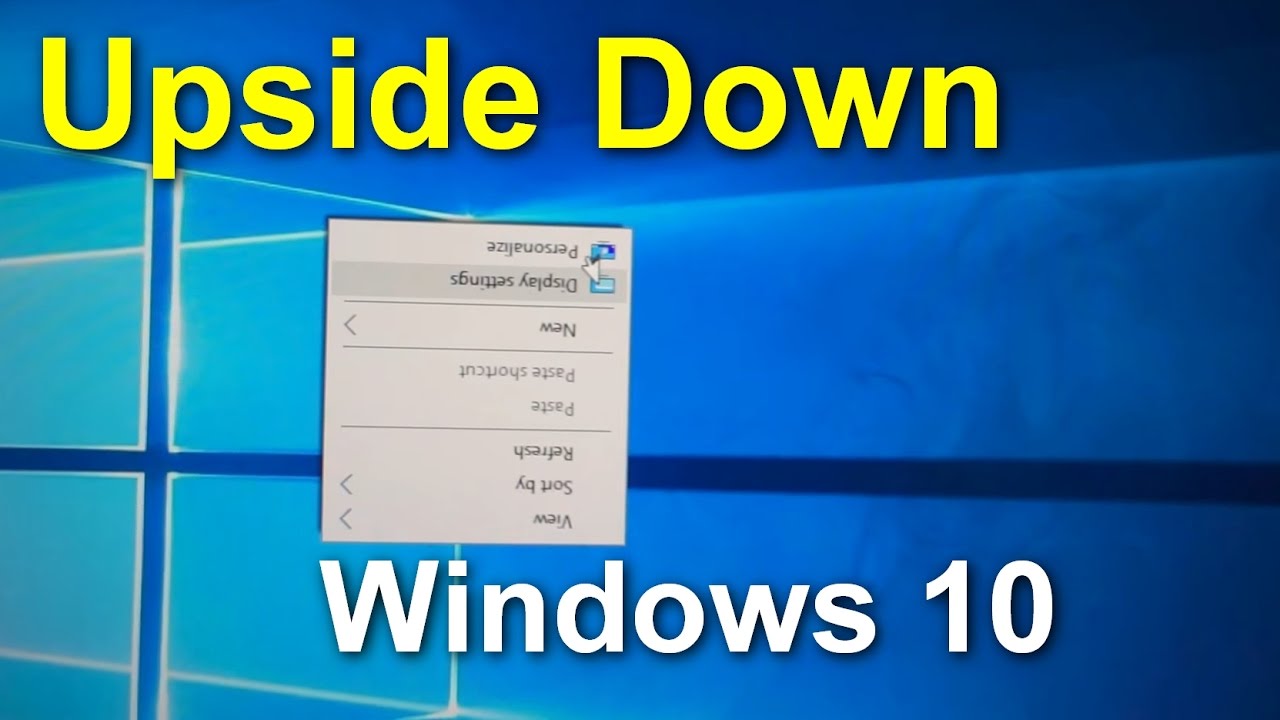




:max_bytes(150000):strip_icc()/rotated-screen-591de3a35f9b58f4c078b07e.jpg)

