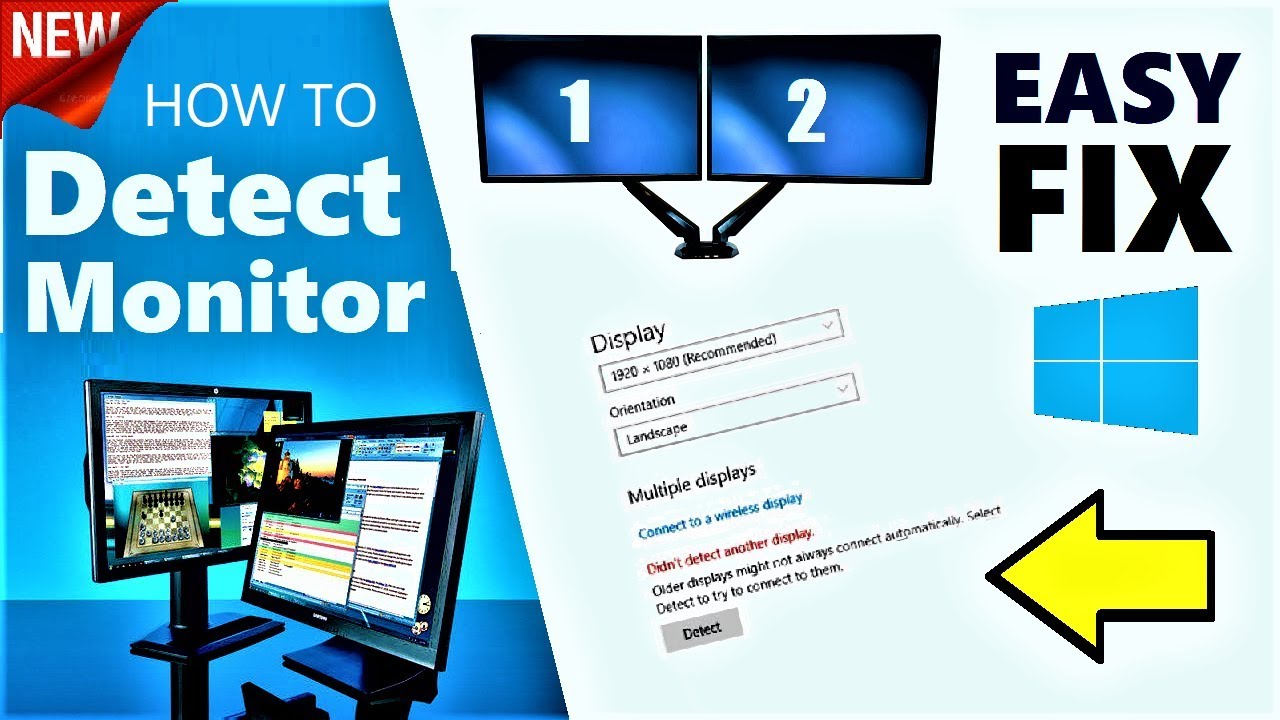Tweede scherm aanpassen in Windows 11

Werk je met twee schermen en wil je de weergave optimaliseren? Het aanpassen van de grootte en resolutie van je tweede monitor in Windows 11 kan een wereld van verschil maken voor je productiviteit. Of je nu een gamer, grafisch ontwerper of gewoon iemand bent die graag multitaskt, de juiste scherminstellingen zijn essentieel. In dit artikel duiken we in de wereld van het tweede scherm in Windows 11 en ontdekken we hoe je de grootte ervan kunt aanpassen.
Het gebruik van meerdere monitoren is de laatste jaren enorm populair geworden. Vanuit het oogpunt van productiviteit biedt een tweede scherm de mogelijkheid om meer applicaties tegelijk te gebruiken zonder constant te hoeven schakelen tussen vensters. Voor gamers zorgt een groter schermoppervlak voor een meeslepende ervaring. Maar wat als de grootte van je tweede scherm niet optimaal is? Windows 11 biedt gelukkig diverse mogelijkheden om dit aan te passen.
Het aanpassen van de schermgrootte in Windows 11 is relatief eenvoudig, maar er zijn een paar nuances waarmee je rekening moet houden. De resolutie van je monitor speelt een cruciale rol, evenals de schaalinstellingen van Windows. Een verkeerde configuratie kan leiden tot wazige tekst of een onjuiste weergave van afbeeldingen. Daarom is het belangrijk om de juiste stappen te volgen.
Windows 11 bouwt voort op de functionaliteit van eerdere Windows-versies en biedt een intuïtieve interface voor het beheren van meerdere schermen. Je kunt de schermen dupliceren, uitbreiden of slechts één scherm tegelijk gebruiken. De mogelijkheid om de grootte van het tweede scherm aan te passen is een essentieel onderdeel van deze functionaliteit.
Laten we eens kijken naar hoe je de grootte van je tweede scherm kunt aanpassen in Windows 11. De meest gebruikelijke methode is via de instellingen voor Beeldscherm. Klik met de rechtermuisknop op je bureaublad en selecteer 'Beeldscherminstellingen'. Hier kun je de resolutie, schaal en oriëntatie van elk scherm afzonderlijk aanpassen. Experimenteer met verschillende instellingen totdat je de optimale configuratie voor jouw behoeften hebt gevonden.
De mogelijkheid om de schermgrootte aan te passen is al sinds de begindagen van meerdere schermen beschikbaar in Windows. Met elke nieuwe versie heeft Microsoft de interface verfijnd en de functionaliteit uitgebreid. In Windows 11 is het beheren van meerdere schermen intuïtiever dan ooit.
Een veelvoorkomend probleem is dat de schaalinstellingen op de twee schermen verschillen, waardoor tekst op het ene scherm groter of kleiner lijkt dan op het andere. Dit kan worden opgelost door de schaalinstellingen per scherm aan te passen in de Beeldscherminstellingen.
Voor- en Nadelen van het aanpassen van de schermgrootte
| Voordelen | Nadelen |
|---|---|
| Verbeterde productiviteit | Mogelijke compatibiliteitsproblemen met oudere applicaties |
| Meeslepende gaming-ervaring | Kan leiden tot wazige tekst bij verkeerde instellingen |
| Comfortabeler werken met meerdere applicaties |
Stap-voor-stap handleiding:
1. Klik met de rechtermuisknop op het bureaublad.
2. Selecteer 'Beeldscherminstellingen'.
3. Selecteer het scherm dat je wilt aanpassen.
4. Pas de resolutie en schaal aan.
Veelgestelde vragen:
1. Hoe kan ik de resolutie van mijn tweede scherm wijzigen? Ga naar Beeldscherminstellingen en selecteer het scherm.
2. Wat is de beste resolutie voor mijn tweede scherm? Dit hangt af van de grootte en mogelijkheden van je monitor.
3. Kan ik de schaal van mijn tweede scherm onafhankelijk van mijn hoofdscherm aanpassen? Ja, in Beeldscherminstellingen.
4. Wat doe ik als de tekst op mijn tweede scherm wazig is? Pas de resolutie en schaal aan.
5. Hoe kan ik mijn schermen dupliceren in plaats van uit te breiden? In Beeldscherminstellingen kun je de weergavemodus wijzigen.
6. Wat doe ik als mijn tweede scherm niet wordt gedetecteerd? Controleer de kabels en drivers.
7. Kan ik de refresh rate van mijn tweede scherm aanpassen? Ja, meestal via de geavanceerde beeldscherminstellingen.
8. Mijn tweede scherm flikkert, wat kan ik doen? Controleer de kabels en drivers, en probeer een andere refresh rate.
Tips en trucs: Experimenteer met verschillende resoluties en schaalinstellingen om de optimale configuratie te vinden. Gebruik de sneltoets Windows-toets + P om snel tussen weergavemodi te schakelen.
Het aanpassen van de grootte van je tweede scherm in Windows 11 is een essentiële vaardigheid voor iedereen die met meerdere monitoren werkt. Of je nu je productiviteit wilt verhogen, een meeslepende gaming-ervaring wilt creëren of gewoon comfortabeler wilt werken, de juiste scherminstellingen maken een wereld van verschil. Door de stappen in dit artikel te volgen en te experimenteren met de verschillende opties, kun je de optimale configuratie voor jouw behoeften vinden. Neem de tijd om de juiste instellingen te vinden en profiteer van de voordelen van een perfect afgestelde multi-monitor setup. Een goed geconfigureerde werkruimte kan je productiviteit aanzienlijk verbeteren en je algehele computerervaring optimaliseren. Investeer de tijd en moeite om je schermen optimaal in te stellen, je zult er geen spijt van krijgen.
Motorische ontwikkeling kinderen pdf gids
De wonderlijke wereld van kattenpoten
Ontdek de fugo word search game een leuke en uitdagende woordpuzzel