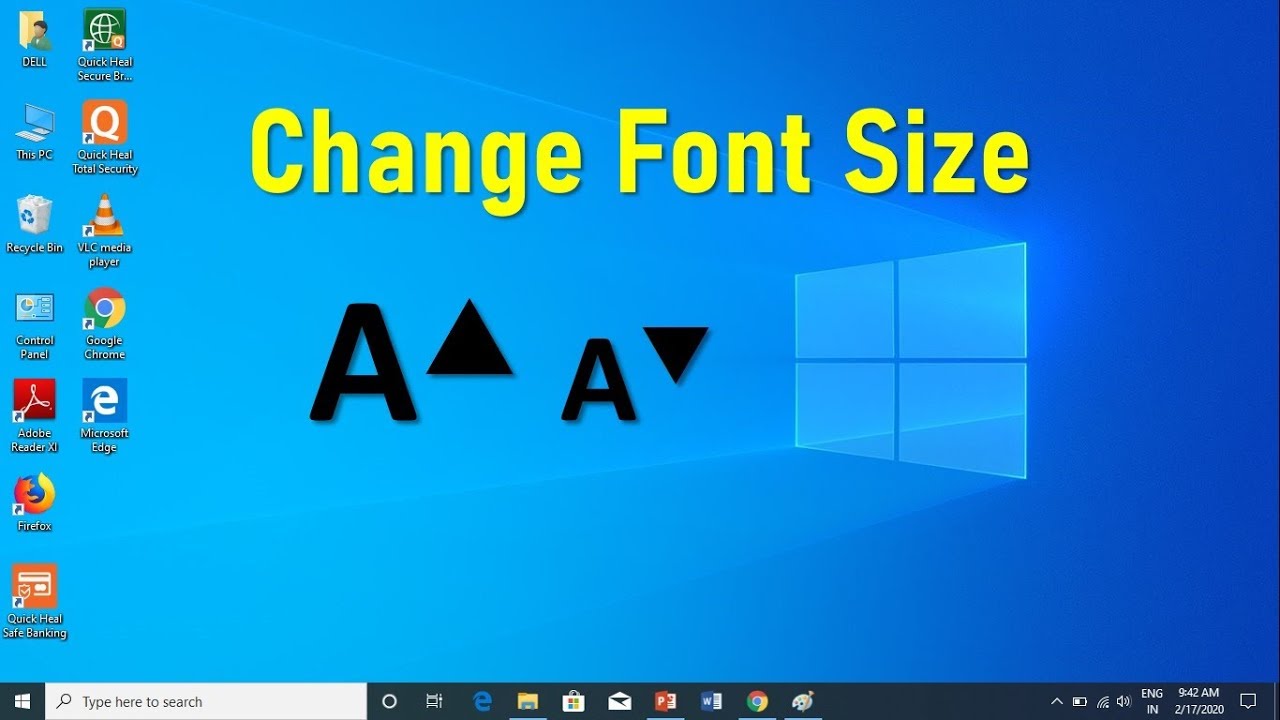Tekstgrootte aanpassen in Windows 11

Moeite met het lezen van tekst op je Windows 11 scherm? De tekstgrootte aanpassen is een eenvoudige maar krachtige manier om je computerervaring te verbeteren. Of je nu last hebt van vermoeide ogen, een kleiner scherm gebruikt of gewoon de voorkeur geeft aan grotere tekst, Windows 11 biedt verschillende opties om de tekstweergave te personaliseren.
Het aanpassen van de weergavegrootte in Windows 11 is cruciaal voor toegankelijkheid en gebruiksgemak. Het zorgt ervoor dat iedereen, ongeacht visuele beperkingen, comfortabel met de computer kan werken. In dit artikel duiken we dieper in de mogelijkheden om de tekstgrootte in Windows 11 aan te passen en hoe je de optimale instellingen voor jouw behoeften kunt vinden.
Van het wijzigen van de schaal van de gehele interface tot het aanpassen van specifieke tekstelementen, Windows 11 biedt een scala aan opties voor tekstgrootte-aanpassing. We bespreken de verschillende methoden, van de eenvoudigste tot de meer geavanceerde, zodat je precies kunt bepalen hoe je tekst wordt weergegeven.
De mogelijkheid om de tekstgrootte aan te passen is al lang een belangrijk onderdeel van Windows. Met elke nieuwe versie zijn de opties verfijnder en uitgebreider geworden, en Windows 11 zet deze trend voort. Het biedt een naadloze en intuïtieve manier om de leesbaarheid te verbeteren.
Benieuwd hoe je de tekstgrootte in Windows 11 kunt wijzigen? Lees verder en ontdek hoe je je computerervaring kunt optimaliseren voor een comfortabelere en productievere workflow.
De geschiedenis van het aanpassen van tekstgrootte gaat terug tot de vroegste dagen van grafische gebruikersinterfaces. Het was en is nog steeds een essentiële functie voor toegankelijkheid. Windows 11 bouwt voort op deze erfenis met moderne en gebruiksvriendelijke tools.
Een eenvoudig voorbeeld is het vergroten van de tekst in je webbrowser. Door de zoomfunctie te gebruiken (meestal Ctrl + plusteken) kun je de tekstgrootte vergroten voor een betere leesbaarheid.
Voordelen van het aanpassen van de tekstgrootte:
1. Verbeterde leesbaarheid: Grotere tekst is gemakkelijker te lezen, vooral voor mensen met een visuele beperking.
2. Verminderde oogvermoeidheid: Kleinere tekst kan leiden tot oogvermoeidheid. Door de tekstgrootte te vergroten, kun je dit voorkomen.
3. Verhoogde productiviteit: Wanneer je tekst comfortabel kunt lezen, kun je efficiënter werken.
Stap-voor-stap handleiding:
1. Open de Windows 11 Instellingen.
2. Ga naar Toegankelijkheid.
3. Klik op Tekstgrootte.
4. Gebruik de schuifregelaar om de tekstgrootte aan te passen.
Voor- en nadelen
| Voordeel | Nadeel |
|---|---|
| Verbeterde leesbaarheid | Mogelijk meer scrollen vereist |
| Minder oogvermoeidheid | Sommige elementen kunnen er vreemd uitzien |
Veelgestelde Vragen
1. Hoe verander ik de tekstgrootte in Windows 11? Ga naar Instellingen > Toegankelijkheid > Tekstgrootte.
2. Kan ik de tekstgrootte van specifieke apps aanpassen? Niet alle apps ondersteunen dit, maar sommige hebben hun eigen zoomfuncties.
3. Wat is de aanbevolen tekstgrootte? Dit is afhankelijk van je persoonlijke voorkeur en schermgrootte.
4. Hoe herstel ik de standaard tekstgrootte? Gebruik de schuifregelaar in de instellingen om terug te keren naar 100%.
5. Kan ik de tekstkleur aanpassen? Ja, dat kan ook in de toegankelijkheidsinstellingen.
6. Wat is het verschil tussen tekstgrootte en beeldschaling? Beeldschaling vergroot alles, terwijl tekstgrootte alleen de tekst aanpast.
7. Hoe kan ik de tekstgrootte aanpassen in specifieke programma's? Sommige programma's hebben eigen opties voor het aanpassen van de tekstgrootte.
8. Zijn er sneltoetsen om de tekstgrootte aan te passen? In sommige applicaties werkt Ctrl + plusteken of minteken om in te zoomen.
Tips en trucs: Experimenteer met verschillende tekstgroottes om de optimale instelling voor jou te vinden. Vergeet niet dat je de tekstgrootte ook kunt aanpassen in je webbrowser en andere applicaties.
Het aanpassen van de tekstgrootte in Windows 11 is een essentiële functie voor een optimale computerervaring. Het verbetert de leesbaarheid, vermindert oogvermoeidheid en verhoogt de productiviteit. Door de verschillende opties te verkennen en te experimenteren met de instellingen, kun je de perfecte tekstgrootte vinden die bij jouw behoeften past. Of je nu een groter lettertype nodig hebt voor meer comfort of gewoon de voorkeur geeft aan een andere weergave, Windows 11 biedt de tools om je digitale omgeving te personaliseren. Neem de tijd om de toegankelijkheidsinstellingen te verkennen en profiteer van de voordelen van een geoptimaliseerde leeservaring. De mogelijkheid om de tekstgrootte aan te passen is een kleine verandering die een groot verschil kan maken in je dagelijkse computergebruik. Het is een simpele aanpassing die je digitale leven aanzienlijk kan verbeteren. Dus waar wacht je nog op? Pas je tekstgrootte vandaag nog aan en ervaar het verschil!
Contact met de poolse financiele toezichthouder knf
Ding ding ontrafeld de betekenis achter het geluid
Vijfletterwoorden beginnend met vo de ultieme gids