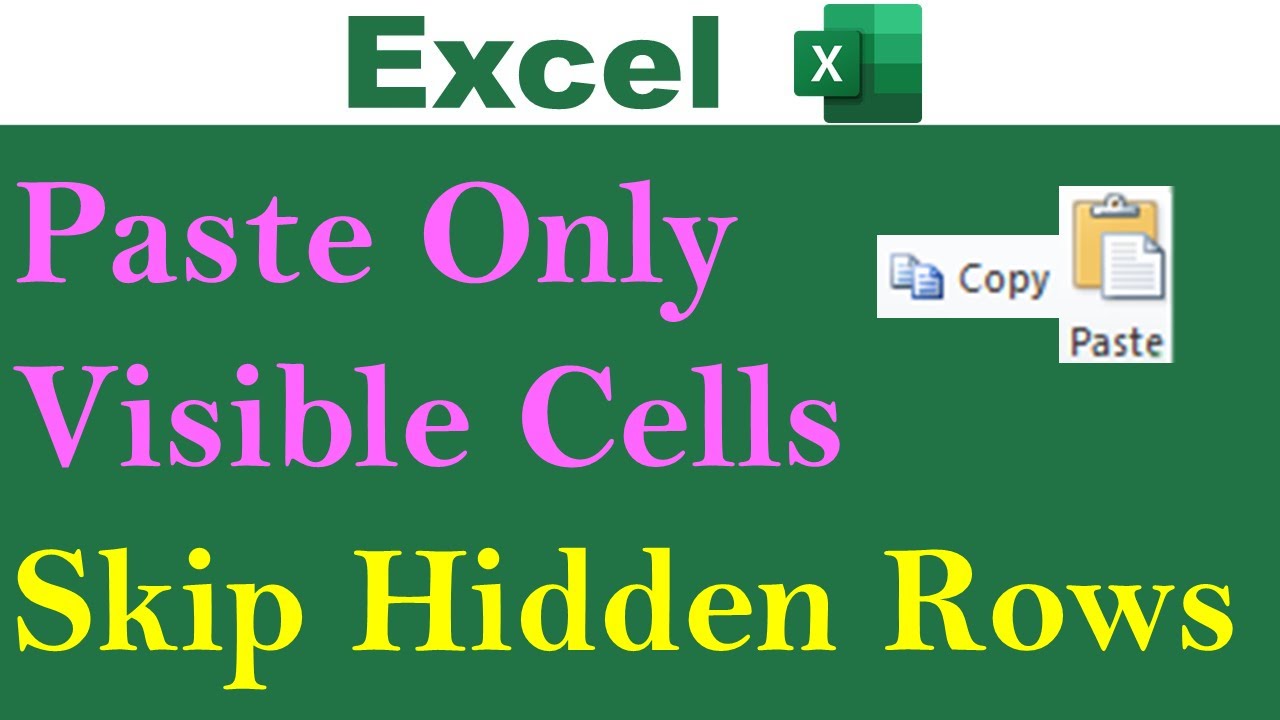Snel Zichtbare Cellen Kopiëren in Excel

Werken met grote datasets in Excel kan soms overweldigend zijn, vooral wanneer je alleen specifieke informatie, zoals zichtbare cellen, wilt kopiëren. Het handmatig selecteren van elke zichtbare cel is tijdrovend en foutgevoelig. Gelukkig biedt Excel een snelle en efficiënte oplossing: de sneltoets voor het kopiëren van zichtbare cellen.
Deze snelkoppeling is een essentiële tool voor iedereen die regelmatig met Excel werkt, van data-analisten tot administratief personeel. Het beheersen van deze techniek kan je workflow aanzienlijk versnellen en de kans op fouten minimaliseren. In dit artikel duiken we dieper in de wereld van het kopiëren van zichtbare cellen in Excel.
De mogelijkheid om alleen zichtbare cellen te kopiëren is al jarenlang een onderdeel van Excel. Het is een functie die zich in de loop der tijd heeft bewezen als een onmisbare tool voor databeheer en -analyse. Het bespaart gebruikers kostbare tijd en verhoogt de nauwkeurigheid, waardoor het een favoriet is geworden onder Excel-experts.
Een van de meest voorkomende problemen bij het werken met grote datasets in Excel is het isoleren en kopiëren van specifieke informatie. Het kopiëren van alleen zichtbare cellen lost dit probleem elegant op, waardoor gebruikers zich kunnen concentreren op de relevante gegevens zonder afgeleid te worden door verborgen rijen of kolommen.
Het kopiëren van alleen de zichtbare cellen is essentieel wanneer je werkt met gefilterde gegevens. Stel je voor dat je een enorme lijst met verkoopgegevens hebt en je alleen de gegevens van een specifieke regio wilt kopiëren. Door de gegevens te filteren en vervolgens alleen de zichtbare cellen te kopiëren, krijg je precies de informatie die je nodig hebt, zonder onnodige data mee te nemen.
De sneltoets om alleen zichtbare cellen te kopiëren in Excel is als volgt:
1. Selecteer de zichtbare cellen die je wilt kopiëren.
2. Druk op Alt + ; (puntkomma) om alleen de zichtbare cellen te selecteren.
3. Druk op Ctrl + C om de geselecteerde cellen te kopiëren.
4. Ga naar de locatie waar je de gegevens wilt plakken en druk op Ctrl + V.Voor- en nadelen van het kopiëren van zichtbare cellen
| Voordelen | Nadelen |
|---|---|
| Tijdsbesparing | Kan verwarrend zijn als je niet weet hoe het werkt |
| Verhoogde nauwkeurigheid | Werkt niet met verborgen werkbladen |
| Eenvoudig te gebruiken |
Beste Praktijken:
1. Zorg ervoor dat je de juiste cellen hebt gefilterd voordat je de sneltoets gebruikt.
2. Controleer altijd of de gekopieerde gegevens correct zijn geplakt.
3. Gebruik deze techniek om rapporten te genereren op basis van specifieke criteria.
4. Combineer deze sneltoets met andere Excel-functies voor optimale efficiëntie.
5. Oefen regelmatig om de sneltoets te onthouden en je workflow te versnellen.
Voorbeelden:
1. Kopiëren van verkoopgegevens van een specifieke regio.
2. Extraheren van klantgegevens op basis van bepaalde criteria.
3. Maken van een samengevat rapport met alleen relevante informatie.
4. Verwijderen van dubbele gegevens na filtering.
5. Voorbereiden van gegevens voor import in andere applicaties.
Veelgestelde vragen:
1. Wat is de sneltoets voor het kopiëren van zichtbare cellen? Alt + ; (puntkomma) gevolgd door Ctrl + C.
2. Werkt deze sneltoets ook met verborgen rijen? Ja.
3. Werkt deze sneltoets ook met verborgen kolommen? Ja.
4. Kan ik deze sneltoets ook gebruiken met gefilterde tabellen? Ja.
5. Wat gebeurt er als ik vergeet Alt + ; te drukken? Je kopieert alle cellen, inclusief de verborgen cellen.
6. Kan ik deze sneltoets gebruiken met meerdere werkbladen tegelijk? Nee, je moet elk werkblad afzonderlijk selecteren.
7. Is er een alternatieve methode om alleen zichtbare cellen te kopiëren? Ja, via het menu "Ga naar speciaal".
8. Werkt dit ook in Google Sheets? Nee, Google Sheets heeft een andere methode.
Tips en Trucs: Oefen de sneltoets regelmatig om hem te internaliseren. Combineer de sneltoets met andere Excel-functies zoals filteren en sorteren voor maximale efficiëntie.
Het kopiëren van zichtbare cellen in Excel is een onmisbare vaardigheid voor iedereen die efficiënt met spreadsheets wil werken. Het beheersen van deze techniek, met behulp van de sneltoets Alt + ; gevolgd door Ctrl + C, bespaart je tijd, vermindert fouten en stelt je in staat om je te concentreren op de essentiële gegevens. Of je nu een ervaren Excel-gebruiker bent of net begint, het implementeren van deze sneltoets in je workflow zal je productiviteit aanzienlijk verbeteren. Door de tips en trucs in dit artikel te volgen en regelmatig te oefenen, kun je deze krachtige functie optimaal benutten en je Excel-vaardigheden naar een hoger niveau tillen. Begin vandaag nog met het gebruiken van deze sneltoets en ervaar zelf de voordelen!
De beste beginner gitaar volgens reddit jouw ultieme gids
De magie van tinkerbell peter pan en wendy
Winter chic dress code ontdek de magie van stijlvolle wintermode