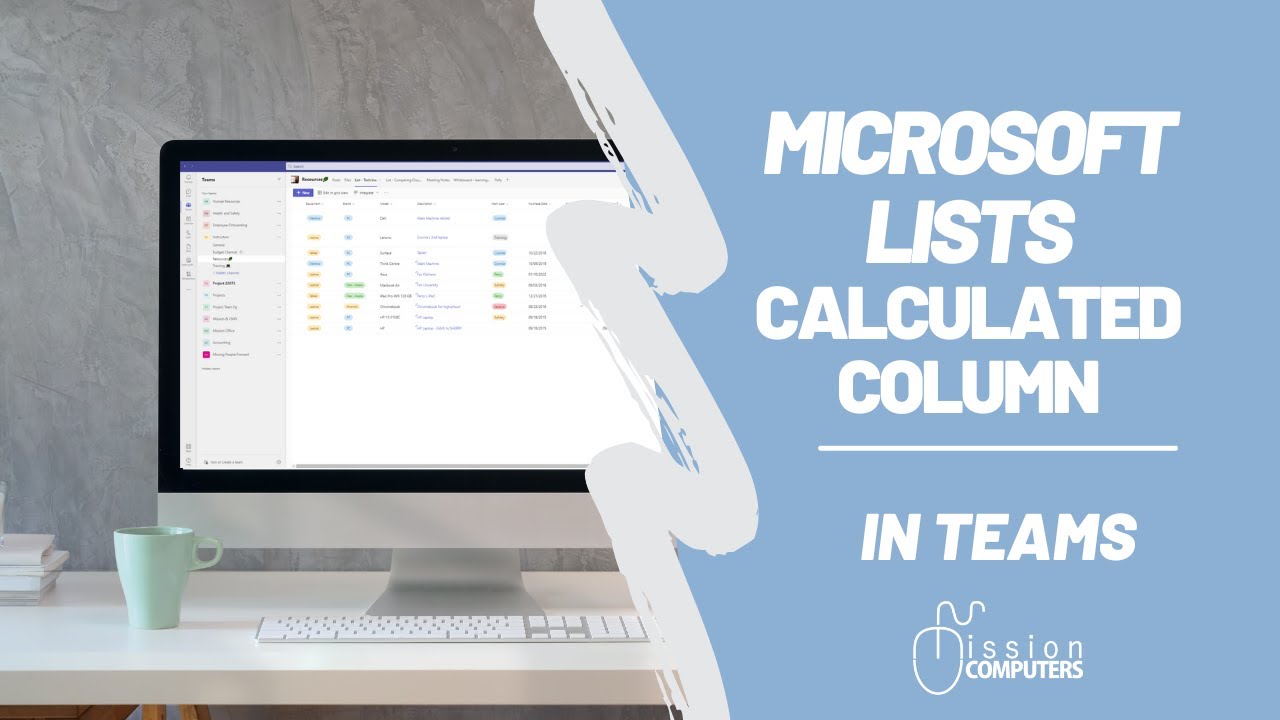Pivot Power Berekende Kolommen in Excel Ontdekken

Draaitabellen in Excel zijn krachtige tools voor data-analyse. Maar wat als je nog een stap verder wilt gaan? Stel je voor dat je direct in je draaitabel nieuwe waarden kunt berekenen, zonder ingewikkelde formules buiten de tabel. Dat kan! Met berekende kolommen in Excel draaitabellen ontsluit je een nieuwe dimensie van data-inzicht.
Berekende kolommen voegen een extra laag flexibiliteit toe aan je analyses. Ze stellen je in staat om bijvoorbeeld percentages, marges, gewogen gemiddelden en andere metrics direct in de draaitabel te genereren, gebaseerd op de bestaande gegevens. Dit bespaart tijd en moeite, en maakt je rapportages dynamischer en inzichtelijker.
Het toevoegen van een berekende kolom in een draaitabel is eenvoudiger dan je denkt. In een paar klikken kun je formules definiëren die automatisch worden toegepast op alle rijen in je draaitabel. Deze formules kunnen verwijzen naar andere kolommen in de draaitabel, waardoor je complexe berekeningen kunt uitvoeren zonder de onderliggende gegevens te wijzigen.
Excel biedt een breed scala aan functies die je kunt gebruiken in berekende kolommen, van eenvoudige wiskundige bewerkingen tot geavanceerde statistische functies. Of je nu de omzetgroei wilt berekenen, de winstmarge wilt bepalen of een trendanalyse wilt uitvoeren, berekende kolommen geven je de tools die je nodig hebt.
Het beheersen van berekende kolommen opent de deur naar efficiëntere en effectievere data-analyse in Excel. In dit artikel duiken we dieper in de wereld van berekende kolommen en ontdekken we hoe je ze kunt gebruiken om het maximale uit je draaitabellen te halen.
De functionaliteit voor berekende kolommen bestaat al sinds de vroege versies van Excel, en is door de jaren heen verder verfijnd. Het is een essentieel onderdeel geworden van de draaitabel-functionaliteit, waarmee gebruikers complexe analyses kunnen uitvoeren zonder VBA of andere programmeertalen te hoeven gebruiken.
Een berekende kolom maakt gebruik van een formule die je zelf definieert. Deze formule kan verwijzen naar andere velden in de draaitabel. Stel, je hebt een draaitabel met de verkoopcijfers per regio. Je kunt een berekende kolom toevoegen om de winstmarge per regio te berekenen, door de winst te delen door de omzet.
Voordelen van berekende kolommen:
1. Efficiëntie: Berekeningen worden direct in de draaitabel uitgevoerd, wat tijd bespaart.
2. Flexibiliteit: Je kunt een breed scala aan formules gebruiken, van eenvoudig tot complex.
3. Dynamische analyse: De berekeningen worden automatisch bijgewerkt wanneer de onderliggende gegevens veranderen.
Stap-voor-stap handleiding:
1. Klik ergens in je draaitabel.
2. Ga naar het tabblad "Analyseren" (of "Opties" in oudere versies van Excel).
3. Klik op "Velden, items en sets" en kies "Berekende veld".
4. Voer een naam in voor je berekende kolom en definieer de formule.
5. Klik op "Toevoegen".
Voor- en Nadelen van Berekende Kolommen
| Voordelen | Nadelen |
|---|---|
| Efficiënte berekeningen binnen de draaitabel | Formules kunnen complex worden voor geavanceerde berekeningen |
| Flexibiliteit in het gebruik van formules | Berekende kolommen zijn specifiek voor de draaitabel en worden niet opgeslagen in de brongegevens |
Veelgestelde vragen:
1. Kan ik meerdere berekende kolommen toevoegen? Ja.
2. Kan ik berekende kolommen gebruiken in combinatie met berekende velden? Ja.
3. Wat doe ik als mijn formule een foutmelding geeft? Controleer de syntax van je formule.
4. Kan ik berekende kolommen gebruiken met externe gegevensbronnen? Ja.
5. Hoe verwijder ik een berekende kolom? Via "Velden, items en sets" -> "Berekende veld" -> selecteer de kolom en klik op "Verwijderen".
6. Kan ik de formule van een berekende kolom later wijzigen? Ja.
7. Zijn berekende kolommen dynamisch? Ja, ze worden automatisch bijgewerkt.
8. Kan ik functies gebruiken in berekende kolommen? Ja, een breed scala aan Excel-functies is beschikbaar.
Tips en trucs: Gebruik duidelijke namen voor je berekende kolommen. Test je formules grondig. Vermijd het gebruik van te complexe formules, splits ze liever op in meerdere berekende kolommen.
Berekende kolommen in Excel draaitabellen zijn een onmisbare tool voor iedereen die serieus aan de slag wil met data-analyse. Ze bieden een krachtige en flexibele manier om nieuwe inzichten uit je gegevens te halen, zonder complexe formules buiten de draaitabel te hoeven gebruiken. Door het slim inzetten van berekende kolommen kun je je rapportages naar een hoger niveau tillen en weloverwogen beslissingen nemen op basis van accurate en actuele informatie. Experimenteer met berekende kolommen en ontdek de vele mogelijkheden die ze bieden! Door de eenvoud en kracht van berekende kolommen te omarmen, til je je Excel-vaardigheden naar een nieuw niveau en ontgrendel je het ware potentieel van je data.
Little big town en sugarland setlist geheim ontrafeld
Nasas nieuwe kaart ontdekt
Pizza uitspraak italiaans leren