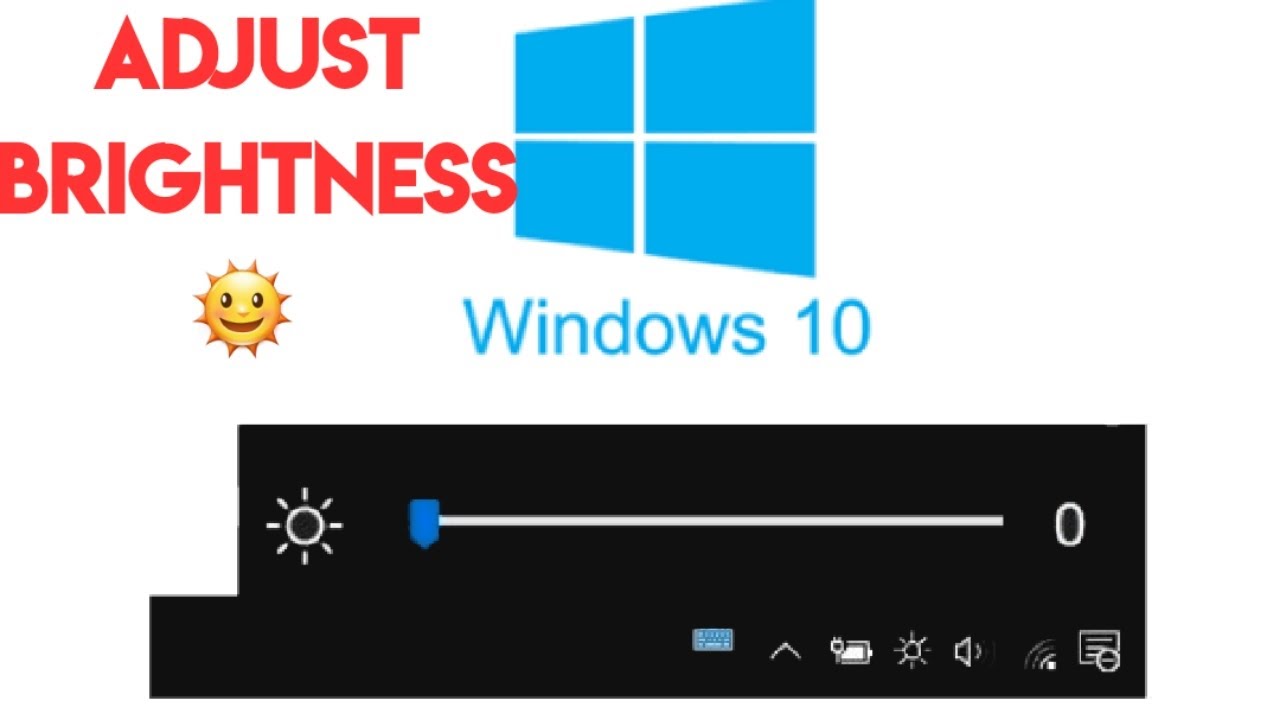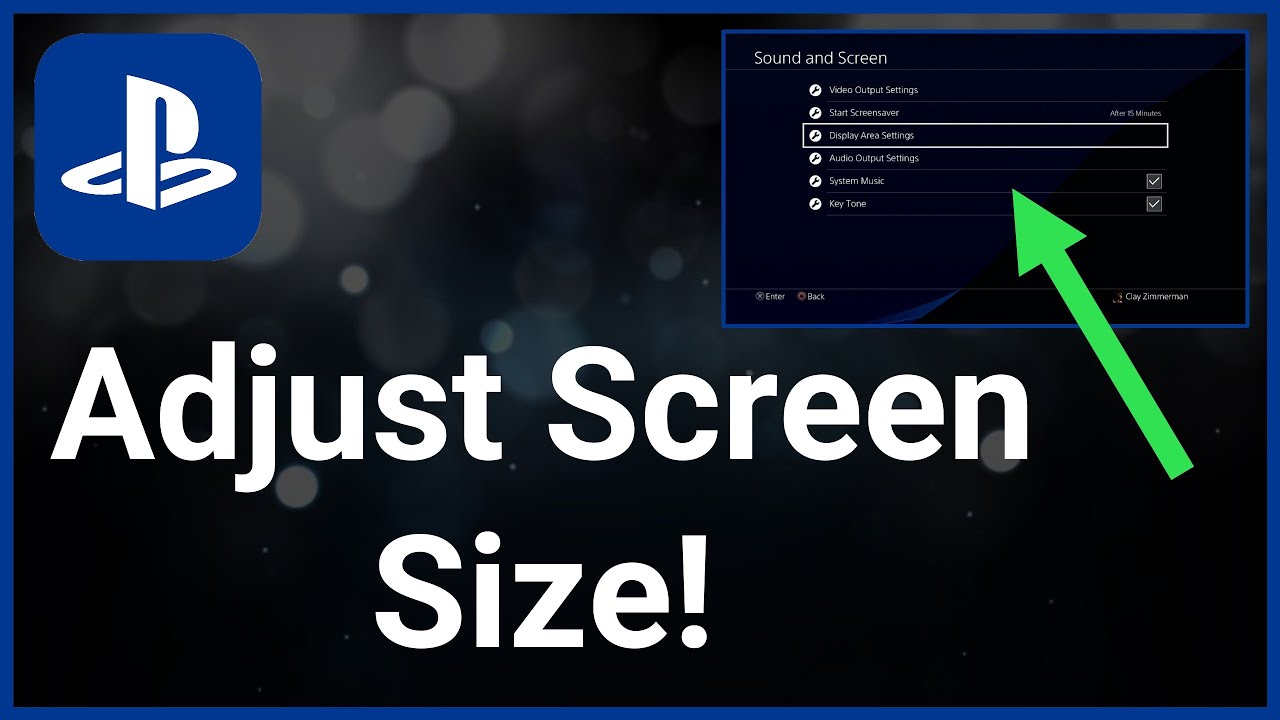Perfect Beeld op je TV met Windows 10

Stel je voor: je hebt net je favoriete serie gedownload en wilt deze op groot scherm bekijken via je tv. Je sluit je laptop aan, maar het beeld past niet helemaal. Frustrerend, toch? Gelukkig is het aanpassen van je Windows 10 schermformaat aan je tv een fluitje van een cent als je weet hoe. In deze gids ontdek je alles wat je moet weten om die perfecte kijkervaring te creëren.
Het verbinden van je Windows 10 laptop of computer met je tv is tegenwoordig super makkelijk, maar soms krijg je te maken met die irritante zwarte balken of een beeld dat net niet helemaal past. Dat komt omdat de resolutie van je laptop en tv vaak niet hetzelfde zijn. Windows 10 biedt echter verschillende opties om het schermformaat aan te passen, zodat je optimaal kunt genieten van je films, series en games.
Het aanpassen van je schermformaat is essentieel voor de beste kijkervaring. Niemand wil toch een uitgerekt of afgesneden beeld? Met de juiste instellingen kun je ervoor zorgen dat alles perfect op je tv-scherm past. Van het aanpassen van de resolutie tot het schalen van het beeld, Windows 10 geeft je de tools om het helemaal naar jouw wens in te stellen.
Vroeger was het aansluiten van je computer op een tv een hele klus met allerlei kabels en adapters. Tegenwoordig is het veel simpeler geworden met HDMI-kabels. Maar ondanks de eenvoudigere verbinding, blijft het aanpassen van het schermformaat soms een uitdaging. De juiste instellingen vinden kan lastig zijn, vooral als je niet zo technisch bent aangelegd.
Maar geen zorgen, wij helpen je op weg! In dit artikel duiken we dieper in de wereld van schermformaten en resoluties. Je leert hoe je de instellingen van Windows 10 kunt gebruiken om je laptop perfect op je tv aan te sluiten. We bespreken de verschillende opties en geven je stap-voor-stap instructies zodat je binnen no-time kunt genieten van een perfect beeld.
De oorsprong van dit 'probleem' ligt in de verschillende schermformaten en resoluties van laptops en tv's. Met de komst van HD en 4K televisies is het verschil nog groter geworden. Daarom is het belangrijk dat je besturingssysteem, in dit geval Windows 10, je de mogelijkheid biedt om het beeld aan te passen.
Je kunt het schermformaat aanpassen door naar de Beeldscherminstellingen van Windows 10 te gaan. Hier kun je de resolutie wijzigen en het beeld schalen. Experimenteer met de verschillende opties tot je de juiste instelling voor jouw tv hebt gevonden.
Voordelen van het correct aanpassen van het schermformaat zijn een optimale kijkervaring, geen zwarte balken of afgesneden beelden, en een scherper beeld.
Stap-voor-stap handleiding:
1. Sluit je laptop aan op je tv met een HDMI-kabel.
2. Klik met de rechtermuisknop op je bureaublad en selecteer "Beeldscherminstellingen".
3. Onder "Meerdere beeldschermen" selecteer je "Deze beeldschermen dupliceren".
4. Kies de juiste resolutie voor je tv.
5. Pas eventueel de schaal aan.
Veelgestelde vragen:
1. Wat is resolutie? Resolutie is het aantal pixels op je scherm.
2. Wat is HDMI? HDMI is een type kabel om audio en video te versturen.
3. Waarom past mijn laptopbeeld niet op mijn tv? Waarschijnlijk hebben je laptop en tv verschillende resoluties.
4. Hoe kan ik zwarte balken wegkrijgen? Pas de resolutie aan in de Beeldscherminstellingen.
5. Wat is schalen? Schalen verandert de grootte van tekst en apps op je scherm.
6. Hoe weet ik de juiste resolutie van mijn tv? Raadpleeg de handleiding van je tv.
7. Kan ik mijn laptop draadloos verbinden met mijn tv? Ja, met technologieën zoals Miracast.
8. Wat als ik nog steeds problemen heb? Probeer een andere HDMI-kabel of update je grafische drivers.
Tips en trucs: Experimenteer met de verschillende instellingen tot je het perfecte beeld hebt. Lees de handleiding van je tv voor meer informatie over de ondersteunde resoluties.
Het perfect afstellen van je Windows 10 schermformaat op je tv is essentieel voor een optimale kijkervaring. Door de resolutie en schaal aan te passen, kun je ervoor zorgen dat het beeld perfect past en je geen last hebt van zwarte balken of afgesneden beelden. Met de stappen in deze gids en de tips en trucs kun je binnen no-time genieten van je favoriete films en series op groot scherm. Dus sluit je laptop aan, pas de instellingen aan en ga lekker achterover zitten! Vergeet niet om te experimenteren met de verschillende opties om de beste instellingen voor jouw specifieke setup te vinden. Een helder en scherp beeld op je tv verbetert je kijkplezier aanzienlijk, dus neem de tijd om het goed in te stellen. Het is de moeite waard!
Acm country music awards show ontdek de magie van country muziek
Bereken jaarverschil in excel ontdek de magie van tijd
Ontwaak verlicht met de philips smart sleep wake up light