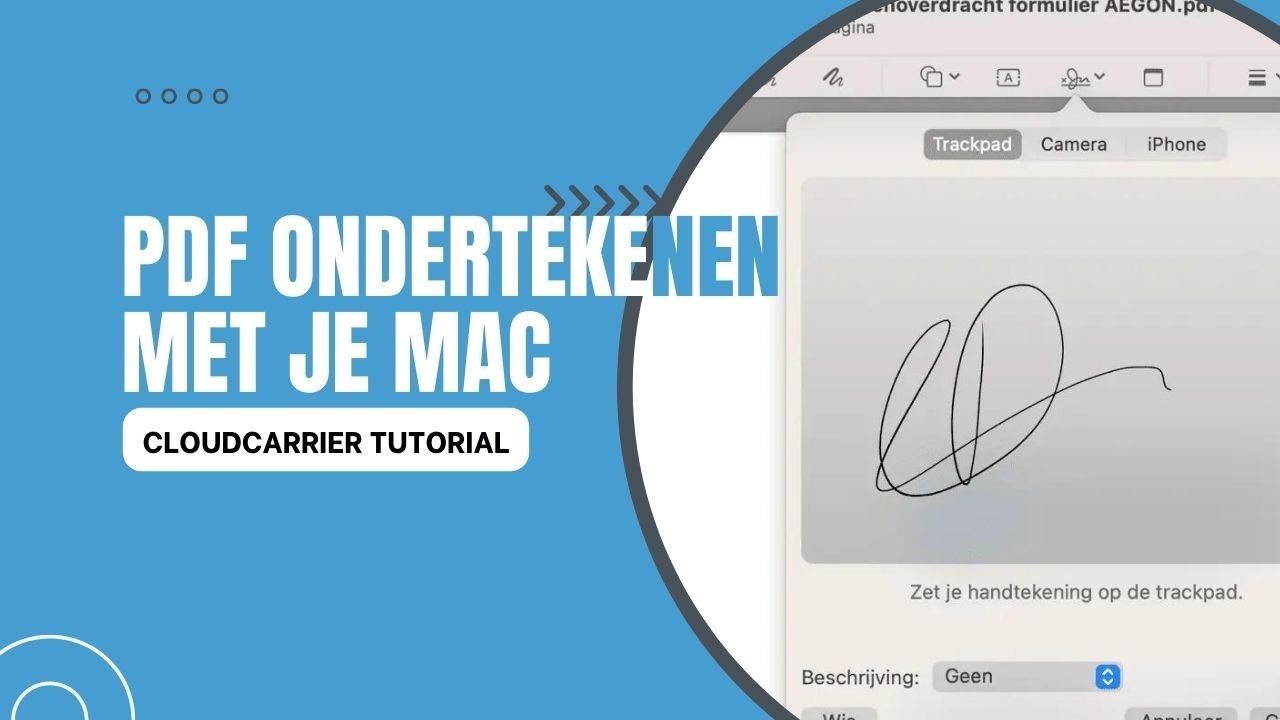Handtekening in Word plaatsen Leer het hier
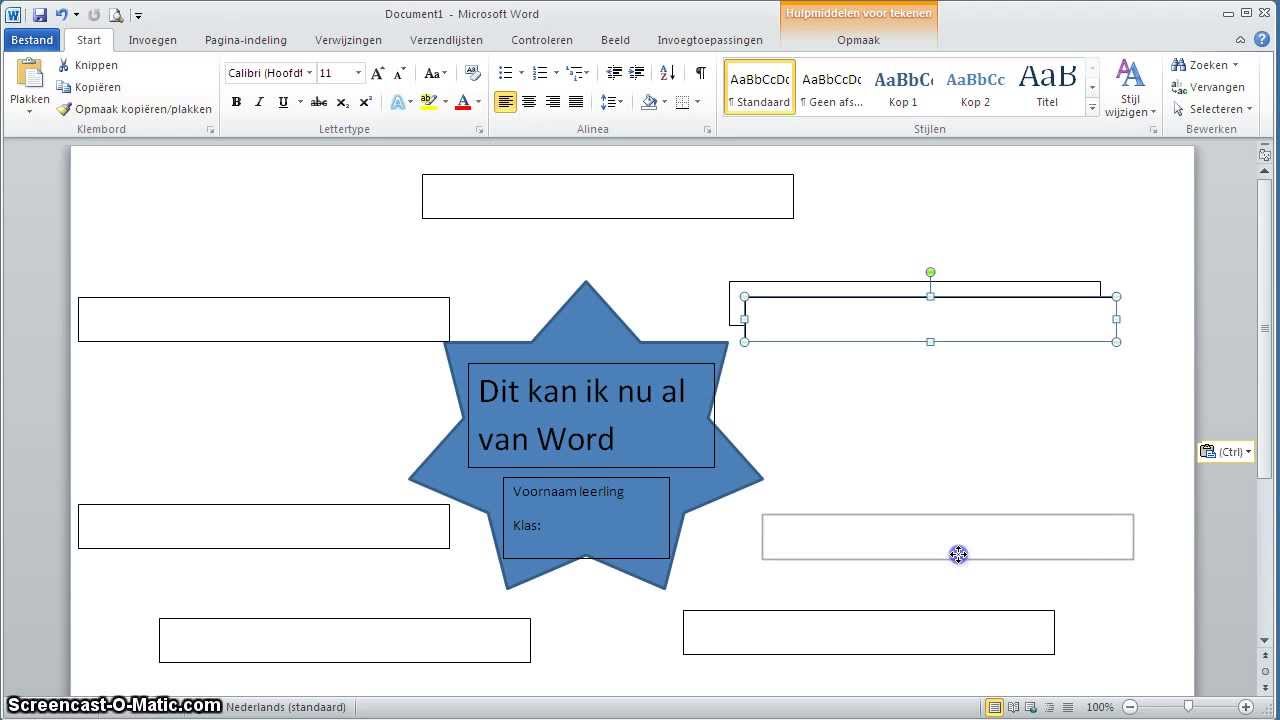
In het digitale tijdperk is het ondertekenen van documenten een essentieel onderdeel van ons dagelijks leven. Maar hoe zet je die persoonlijke handtekening in een Word-document? Dit artikel geeft een uitgebreid overzicht van de verschillende methoden om een handtekening in Word te plaatsen, van het invoegen van een afbeelding tot het gebruik van een digitale handtekening.
Een handtekening toevoegen aan een Word-document lijkt misschien een kleine taak, maar het kan een groot verschil maken in de professionaliteit en authenticiteit van je documenten. Of het nu gaat om een contract, een brief of een officieel formulier, een handtekening geeft je document de nodige rechtsgeldigheid en persoonlijke touch.
Er zijn verschillende manieren om je handtekening in Word te krijgen. Je kunt een afbeelding van je handtekening invoegen, een handtekening tekenen met je muis of touchpad, of een digitale handtekening gebruiken voor extra beveiliging. Welke methode het beste bij jou past, hangt af van je specifieke behoeften en de eisen van het document.
Het invoegen van een handtekening in Word is een relatief eenvoudig proces, ongeacht de gekozen methode. Met een paar klikken kun je je documenten personaliseren en een professionele uitstraling geven. Dit artikel leidt je stap voor stap door het proces, zodat je binnen enkele minuten je handtekening in Word kunt plaatsen.
Het belang van een correcte handtekening in Word mag niet worden onderschat. Een duidelijke en professionele handtekening draagt bij aan de geloofwaardigheid van je documenten en versterkt je persoonlijke merk. Laten we dus eens kijken naar de verschillende methoden en de beste praktijken voor het plaatsen van je handtekening in Word.
De geschiedenis van handtekeningen gaat terug tot de oudheid. Oorspronkelijk werden ze gebruikt als een teken van identificatie en authenticiteit. Met de opkomst van digitale documenten is de handtekening geëvolueerd van een fysieke handeling naar een digitaal proces. Het invoegen van een handtekening in Word is een moderne interpretatie van deze eeuwenoude traditie.
Een handtekening in Word plaatsen kan op verschillende manieren. Je kunt een gescande afbeelding van je handtekening invoegen, tekenen met je muis of een digitale handtekening gebruiken. Elk van deze methoden heeft zijn eigen voor- en nadelen.
Voor- en Nadelen van verschillende handtekening methoden in Word
| Methode | Voordelen | Nadelen |
|---|---|---|
| Gescande afbeelding | Eenvoudig, lijkt op echte handtekening | Kan pixelated worden bij vergroting |
| Tekenen met muis | Snel, geen scanner nodig | Minder professionele uitstraling |
| Digitale handtekening | Veilig, rechtsgeldig | Vereist speciale software/certificaat |
Stap-voor-stap handleiding voor het invoegen van een afbeelding van je handtekening:
1. Scan je handtekening en sla deze op als een afbeelding (bijvoorbeeld JPG of PNG).
2. Open je Word-document.
3. Ga naar 'Invoegen' en klik op 'Afbeeldingen'.
4. Selecteer de afbeelding van je handtekening.
5. Pas de grootte en positie van de afbeelding aan.
Tips en trucs:
Gebruik een pen met donkere inkt op wit papier voor de beste scanresultaten. Oefen het tekenen met je muis voor een vloeiendere handtekening.
Veelgestelde vragen:
1. Kan ik mijn handtekening in elk Word-document plaatsen? Ja.
2. Is een digitale handtekening wettelijk bindend? Ja, in de meeste gevallen.
3. Kan ik de kleur van mijn handtekening wijzigen? Ja, door de afbeelding te bewerken.
4. Hoe verwijder ik een handtekening uit een Word-document? Selecteer de handtekening en druk op delete.
5. Wat is het verschil tussen een digitale handtekening en een afbeelding van een handtekening? Een digitale handtekening is beveiligd en verifieerbaar.
6. Kan ik mijn handtekening opslaan als een sjabloon in Word? Ja, dat kan.
7. Welk bestandsformaat is het beste voor een gescande handtekening? PNG of JPG.
8. Hoe kan ik de grootte van mijn handtekening aanpassen? Door de afbeelding te selecteren en de formaatgrepen te gebruiken.
In conclusie, het invoegen van een handtekening in Word is een essentiële vaardigheid in de huidige digitale wereld. Of je nu kiest voor een eenvoudige afbeelding of een geavanceerde digitale handtekening, het toevoegen van je handtekening aan documenten geeft ze een professionele en authentieke uitstraling. Het beheersen van deze techniek zorgt ervoor dat je documenten klaar zijn voor elke situatie, van contracten tot persoonlijke brieven. Door de verschillende methoden te begrijpen en de beste praktijken te volgen, kun je je digitale workflow optimaliseren en een blijvende indruk maken. Het is een kleine stap met een grote impact op je professionele presentatie. Experimenteer met de verschillende methoden en ontdek welke het beste bij jouw behoeften past. Een goed geplaatste handtekening is immers meer dan alleen een naam; het is een symbool van je identiteit en betrokkenheid.
Hoeveel ministers in belgie de samenstelling van de belgische federale regering
Vrienden kussen op de mond alles wat je moet weten
Dierenasiel den haag julialaantje een veilige haven voor dieren