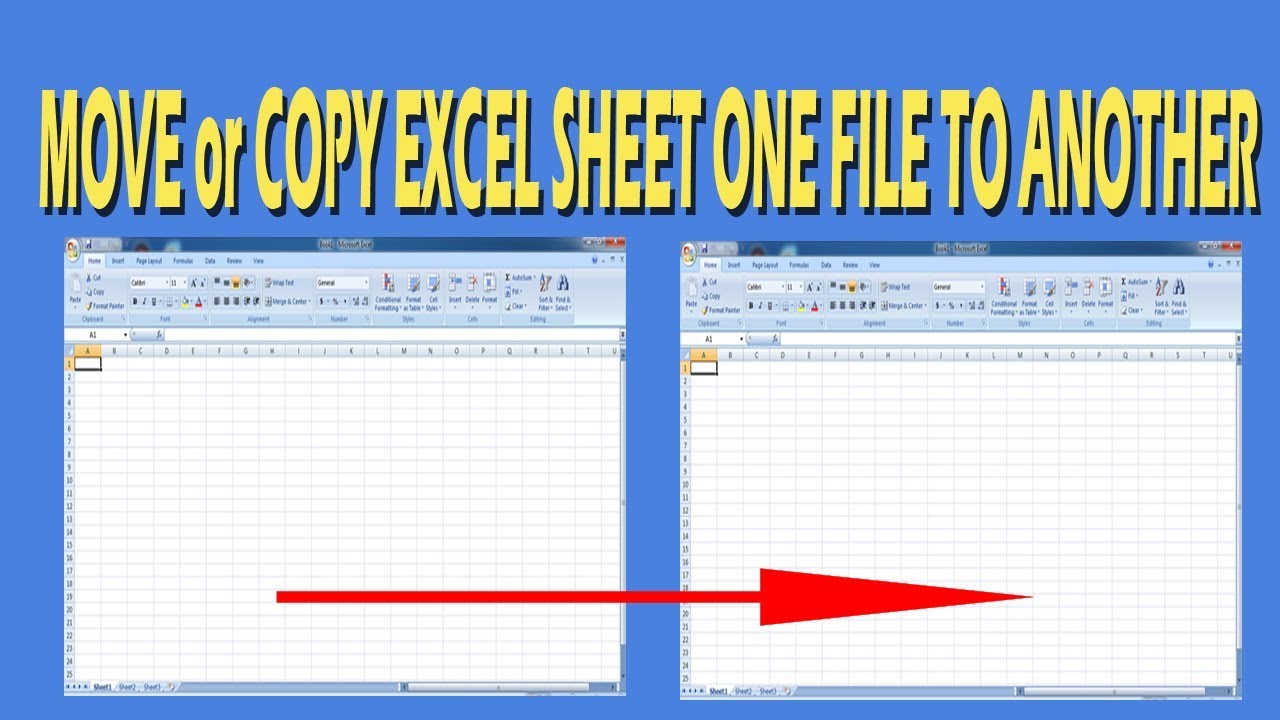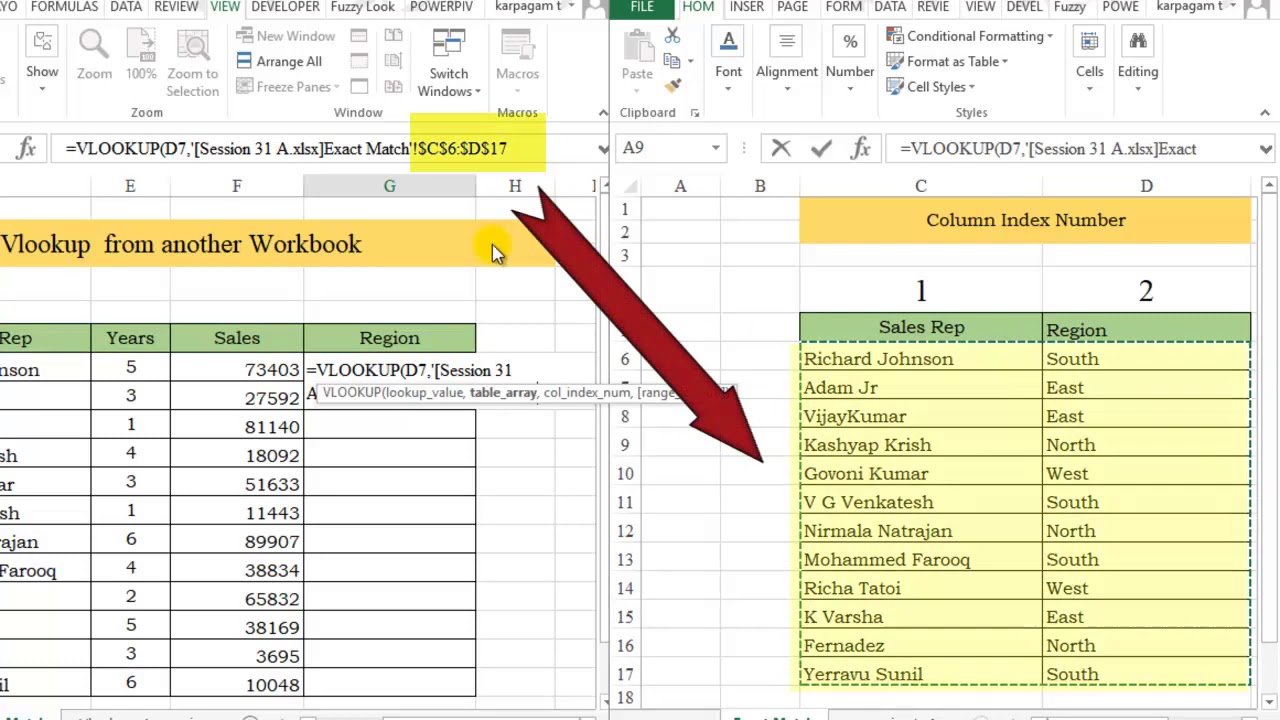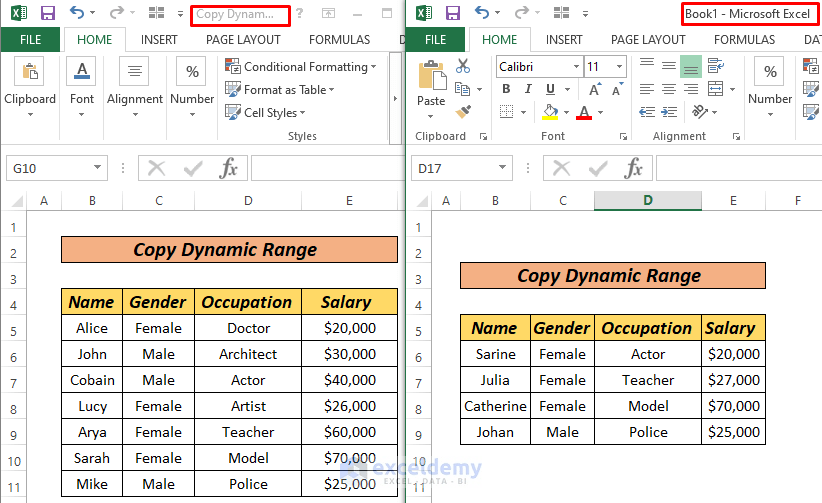Gegevens Verplaatsen Tussen Werkmappen Excel

Werk je met meerdere Excel-werkmappen en wil je gegevens overzetten? Dat is een veelvoorkomende taak, of je nu rapporten samenvoegt, analyses uitvoert of gewoon informatie wilt consolideren. Gelukkig zijn er verschillende manieren om data van de ene werkmap naar de andere te kopiëren.
Het kopiëren van gegevens tussen Excel-werkmappen lijkt misschien eenvoudig, maar er zijn nuances die het proces kunnen beïnvloeden. Van simpele kopieer- en plak acties tot meer geavanceerde methoden, de juiste aanpak hangt af van de complexiteit van je gegevens en de gewenste resultaten.
In dit artikel bespreken we verschillende technieken om data over te brengen tussen Excel-werkmappen, van de basis tot de meer geavanceerde methoden. We kijken naar de voor- en nadelen van elke methode, zodat je de beste keuze kunt maken voor jouw specifieke situatie.
Data kopiëren, verplaatsen, importeren, exporteren – het zijn allemaal termen die we gebruiken als we werken met spreadsheets. Maar wat is nu precies de beste manier om gegevens van de ene werkmap naar de andere over te zetten? En wat zijn de valkuilen waar je op moet letten?
Of je nu een beginner bent in Excel of een ervaren gebruiker, dit artikel biedt waardevolle inzichten en praktische tips om je te helpen efficiënter te werken met je gegevens. We behandelen alles, van simpele kopieer- plak acties tot het gebruik van formules en macro's.
Voor- en nadelen van Verschillende Kopieermethoden
| Methode | Voordelen | Nadelen |
|---|---|---|
| Kopiëren en Plakken | Snel en eenvoudig | Kan opmaakproblemen veroorzaken |
| Formules | Dynamische link tussen werkmappen | Fouten mogelijk bij wijzigingen in bronbestand |
Vijf beste praktijken:
1. Controleer de data formattering voor en na het kopiëren.
2. Gebruik formules voor dynamische links.
3. Overweeg macro's voor complexe taken.
4. Sla regelmatig op tijdens het werken met grote datasets.
5. Test je kopieermethode op een kleine dataset.
Veelgestelde Vragen:
1. Hoe kopieer ik data met opmaak? Antwoord: Gebruik "Plakken Speciaal".
2. Kan ik data tussen verschillende versies van Excel kopiëren? Antwoord: Ja, meestal wel.
3. Hoe link ik data tussen werkmappen? Antwoord: Gebruik formules.
4. Wat doe ik bij foutmeldingen? Antwoord: Controleer de formules en data.
5. Hoe kopieer ik alleen bepaalde cellen? Antwoord: Selecteer de cellen voor het kopiëren.
6. Kan ik data kopiëren naar een andere applicatie? Antwoord: Ja, vaak met "Kopiëren" en "Plakken".
7. Hoe behoud ik de formules bij het kopiëren? Antwoord: Gebruik "Plakken Speciaal" -> "Formules".
8. Hoe kopieer ik een heel werkblad? Antwoord: Rechterklik op het tabblad en selecteer "Verplaatsen of Kopiëren".
Tips en trucs: Gebruik de sneltoets Ctrl+C en Ctrl+V voor kopiëren en plakken. Leer werken met "Plakken Speciaal" voor meer controle.
Het kopiëren van data tussen Excel-werkmappen is een essentiële vaardigheid voor iedereen die met spreadsheets werkt. Of je nu gegevens combineert, analyseert of rapporteert, de juiste techniek kan je veel tijd en moeite besparen. Door de verschillende methoden te begrijpen en de beste praktijken te volgen, kun je efficiënter werken en fouten minimaliseren. Experimenteer met de verschillende opties en ontdek welke het beste past bij jouw behoeften. Door te investeren in het leren van deze vaardigheden, verbeter je je productiviteit en haal je het maximale uit Excel. Ga aan de slag en ontdek de kracht van efficiënt databeheer!
Joodse gemeenschap in nederland een verkenning
Oploskoffie en cafeine alles wat je moet weten
Ein teil von meinem herzen lyrics betekenis en interpretatie