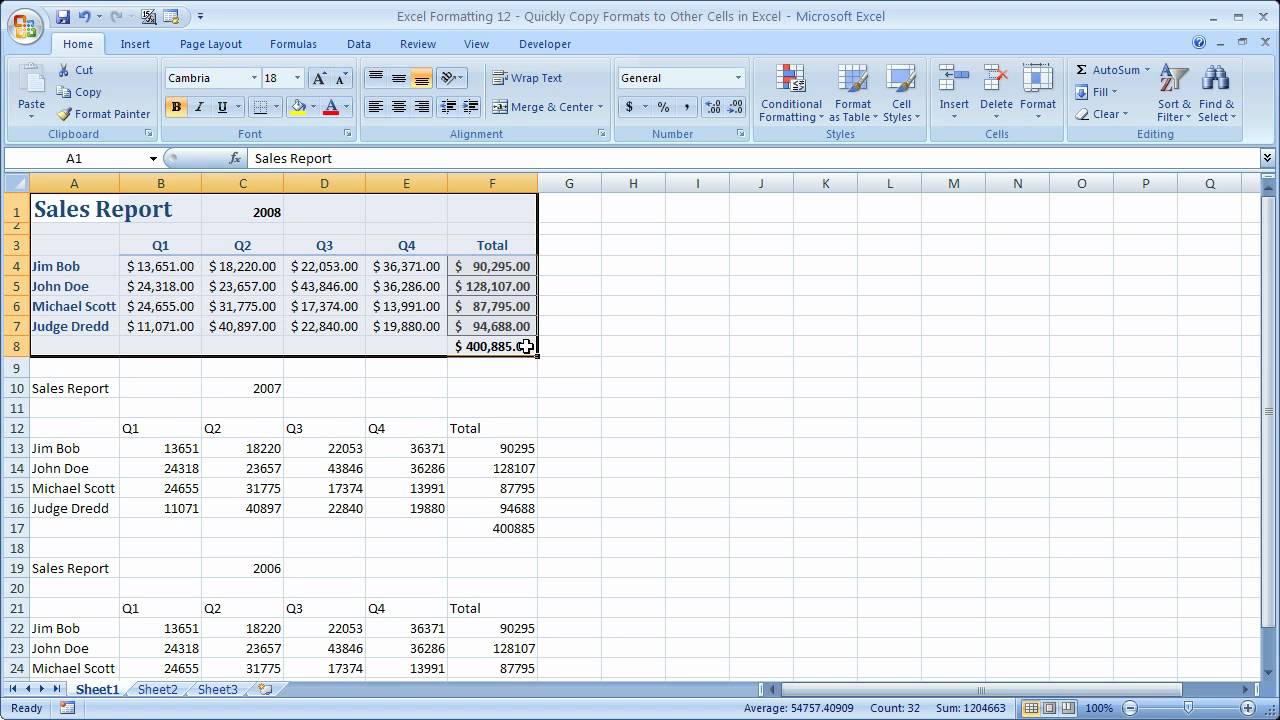Gegevens kopiëren in Excel kolommen eenvoudig gemaakt
Excel, de onmisbare spreadsheet-software, biedt talloze mogelijkheden voor databeheer. Een veelvoorkomende taak is het dupliceren van data binnen kolommen. Of je nu een lange lijst met identieke waarden nodig hebt of een specifiek gegevenspunt wilt herhalen, efficiënt kopiëren is essentieel voor productiviteit. Dit artikel duikt in de wereld van data duplicatie in Excel, en biedt een uitgebreide gids voor diverse technieken en best practices.
Het kopiëren van dezelfde data in een Excel kolom lijkt misschien triviaal, maar het beheersen van deze vaardigheid kan aanzienlijke tijd besparen, vooral bij grote datasets. Denk aan het invullen van standaardwaarden, het repliceren van formules of het voorbereiden van data voor analyse. Inzicht in de verschillende methoden voor data duplicatie in Excel is daarom cruciaal voor zowel beginners als gevorderde gebruikers.
Van simpele ‘drag-and-drop’ technieken tot geavanceerde formules, Excel biedt een scala aan opties voor het kopiëren van data. De keuze van de juiste methode hangt af van de specifieke situatie en de complexiteit van de data. Dit artikel behandelt diverse technieken, van basis tot geavanceerd, zodat je de meest geschikte methode kunt kiezen voor jouw behoeften.
De geschiedenis van data duplicatie in spreadsheets gaat terug tot de vroege dagen van spreadsheet software. Vanaf de introductie van VisiCalc, de eerste spreadsheet programma, was het kopiëren van data een essentiële functie. Met de evolutie van spreadsheet software, zoals Lotus 1-2-3 en uiteindelijk Microsoft Excel, zijn de methoden voor data duplicatie verfijnd en uitgebreid.
Het belang van efficiënt data kopiëren in Excel is evident in diverse toepassingen, van financiële modellering tot data-analyse. Het vermijden van handmatige gegevensinvoer minimaliseert fouten en bespaart kostbare tijd. Door de juiste technieken te gebruiken, kun je de productiviteit verhogen en de nauwkeurigheid van je spreadsheets verbeteren.
Een simpel voorbeeld is het kopiëren van de waarde "Ja" in 100 cellen van een kolom. In plaats van handmatig "Ja" 100 keer te typen, kun je de cel met "Ja" selecteren, de vulgreep (het kleine vierkantje rechtsonder in de cel) naar beneden slepen en de waarde in de geselecteerde cellen kopiëren.
Voordelen van efficiënt data kopiëren in Excel:
1. Tijdsbesparing: Grote datasets beheren zonder repetitieve taken.
2. Foutreductie: Minimaliseer menselijke fouten door automatisering.
3. Verbeterde productiviteit: Focus op analyse in plaats van data-entry.
Stap-voor-stap handleiding voor het kopiëren van data:
1. Selecteer de cel met de te kopiëren data.
2. Klik op de vulgreep en sleep deze naar beneden (of opzij).
3. De data wordt gekopieerd naar de geselecteerde cellen.
Voor- en nadelen van data kopiëren
| Voordelen | Nadelen |
|---|---|
| Tijdsbesparing | Potentieel voor fouten bij complexe formules |
| Efficiëntie | Vereist begrip van Excel functionaliteiten |
Vijf beste praktijken:
1. Gebruik de vulgreep voor snelle duplicatie.
2. Gebruik Ctrl+C en Ctrl+V voor kopiëren en plakken.
3. Gebruik formules voor dynamische duplicatie.
4. Gebruik speciale plakken opties voor geavanceerde controle.
5. Controleer altijd de gekopieerde data op fouten.
FAQ:
1. Hoe kopieer ik een formule naar beneden? Sleep de vulgreep.
2. Hoe kopieer ik alleen de waarde, niet de opmaak? Gebruik speciale plakken - waarden.
3. Hoe kopieer ik data naar een andere sheet? Ctrl+C, ga naar de andere sheet, Ctrl+V.
4. Hoe kopieer ik data naar een andere werkmap? Ctrl+C, open de andere werkmap, Ctrl+V.
5. Hoe kopieer ik een kolom met lege cellen? Selecteer de gehele kolom en gebruik Ctrl+C en Ctrl+V.
6. Hoe vermijd ik het veranderen van celverwijzingen bij kopiëren van formules? Gebruik absolute verwijzingen ($).
7. Hoe kopieer ik data snel naar meerdere cellen? Gebruik de vulgreep of Ctrl+C en Ctrl+V.
8. Kan ik data kopiëren met behulp van het toetsenbord? Ja, met Ctrl+C en Ctrl+V.
Tips en trucs:
Dubbelklik op de vulgreep om data snel naar beneden te kopiëren tot aan de laatste rij met data in de aangrenzende kolom.
Het kopiëren van dezelfde data in Excel kolommen is een essentiële vaardigheid voor iedereen die met spreadsheets werkt. Van simpele drag-and-drop methoden tot geavanceerde formules en speciale plakken opties, Excel biedt een breed scala aan tools om deze taak efficiënt uit te voeren. Door de juiste technieken te beheersen en best practices te volgen, kun je tijd besparen, fouten minimaliseren en je productiviteit maximaliseren. Of je nu een ervaren Excel gebruiker bent of net begint, het optimaliseren van je data duplicatie vaardigheden zal je workflow aanzienlijk verbeteren en je helpen om het maximale uit Excel te halen. Investeer tijd in het leren van deze technieken en ontdek de vele mogelijkheden die Excel te bieden heeft voor efficiënt databeheer.
Gitaar leren als volwassene ontdek de magie van muziek
Via dolorosa partituur ontdekken
Inhoud kegel berekenen formule en praktische toepassingen