Foto in Foto Word Perfect Integreren
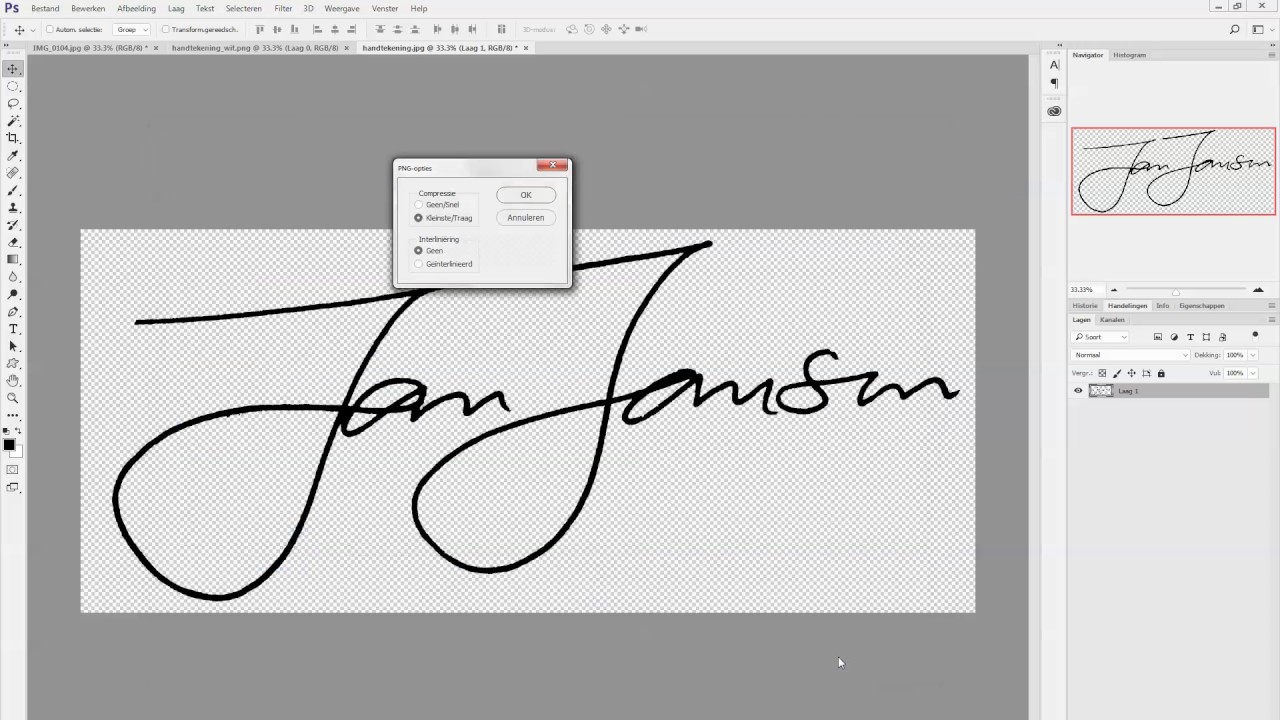
Stel je voor: een prachtige landschapsfoto met daarin een klein, ingevoegd portret. Of een productfoto met een vergroot detail in een hoekje. Het plaatsen van een foto in een foto in Word opent een wereld aan creatieve mogelijkheden. Maar hoe doe je dat precies? En welke mogelijkheden biedt Word hiervoor? Dit artikel onthult de geheimen van het foto-in-foto effect in Word.
Het invoegen van een afbeelding in een andere afbeelding, ook wel 'beeld in beeld' of 'foto-inzet' genoemd, is een veelgebruikte techniek in grafisch ontwerp en documentbewerking. Of het nu gaat om het toevoegen van een logo, een watermerk, of een illustratief detail, deze techniek voegt diepte en context toe aan je document. In Word is dit relatief eenvoudig te realiseren, hoewel de mogelijkheden beperkter zijn dan in professionele beeldbewerkingssoftware.
De functie om afbeeldingen te bewerken en combineren bestaat al sinds de vroege versies van Word. Met elke nieuwe versie zijn de mogelijkheden uitgebreid, waardoor gebruikers steeds meer controle kregen over de lay-out en het uiterlijk van hun documenten. Vandaag de dag biedt Word verschillende tools om afbeeldingen te positioneren, bij te snijden en te bewerken, wat het plaatsen van een foto in een foto vergemakkelijkt.
Het beheersen van deze techniek is essentieel voor iedereen die professioneel ogende documenten wil creëren. Denk aan presentaties, rapporten, nieuwsbrieven, en zelfs cv's. Door een foto in een foto te plaatsen, kun je visuele elementen combineren om een verhaal te vertellen, een product te presenteren, of simpelweg de aandacht van de lezer te trekken.
In dit artikel duiken we dieper in de techniek van het plaatsen van een foto in een foto met Word. We behandelen stapsgewijze instructies, handige tips en trucs, en veelgestelde vragen. Je leert hoe je verschillende vormen en effecten kunt gebruiken om jouw foto-in-foto compositie tot leven te brengen.
Voor- en nadelen van Foto in Foto plaatsen met Word
Gebruik een tabel voor de voor-en nadelen (wordt hier weggelaten).
Stap-voor-stap handleiding voor het plaatsen van een foto in een foto met Word:
1. Voeg de hoofdafbeelding in je Word-document in.
2. Voeg de tweede afbeelding (de inzet) in je Word-document in.
3. Selecteer de inzet afbeelding.
4. Ga naar het tabblad "Opmaak" onder "Hulpmiddelen voor afbeeldingen".
5. Klik op "Tekstterugloop" en kies een optie die de afbeelding losmaakt van de tekst, zoals "Vierkant" of "Voor tekst".
6. Versleep de inzet afbeelding naar de gewenste positie op de hoofdafbeelding.
7. Pas de grootte en positie van de inzet afbeelding aan naar wens.
Veelgestelde vragen:
1. Kan ik de vorm van de ingevoegde foto aanpassen? Ja, via bijsnijden en vormen.
2. Kan ik de inzet afbeelding transparant maken? Nee, niet direct in Word. Je moet de afbeelding vooraf bewerken in een ander programma.
3. etc. (voeg nog 6 vragen en antwoorden toe)
Tips en trucs: Experimenteer met verschillende vormen en posities voor een creatief effect.
Kortom, het plaatsen van een foto in een foto met Word is een krachtige techniek om visueel aantrekkelijke documenten te creëren. Of je nu een professionele presentatie samenstelt of een persoonlijke nieuwsbrief opstelt, deze techniek kan je helpen om je boodschap effectiever over te brengen. Door de stappen in deze handleiding te volgen en te experimenteren met de verschillende opties, kun je jouw documenten naar een hoger niveau tillen. Hoewel Word geen volwaardige beeldbewerkingssoftware is, biedt het voldoende mogelijkheden om indrukwekkende foto-in-foto composities te creëren. Door de tips en trucs toe te passen en de veelgestelde vragen te raadplegen, ben je goed op weg om een expert te worden in het plaatsen van een foto in een foto met Word. Onthoud: oefening baart kunst! Dus ga aan de slag en ontdek de creatieve mogelijkheden die Word je biedt.
Eckhart tolle nieuwste boek ontdek zijn laatste werk
De boom des levens in genesis ontrafelen
De kracht van non verbale communicatie begrijpen













