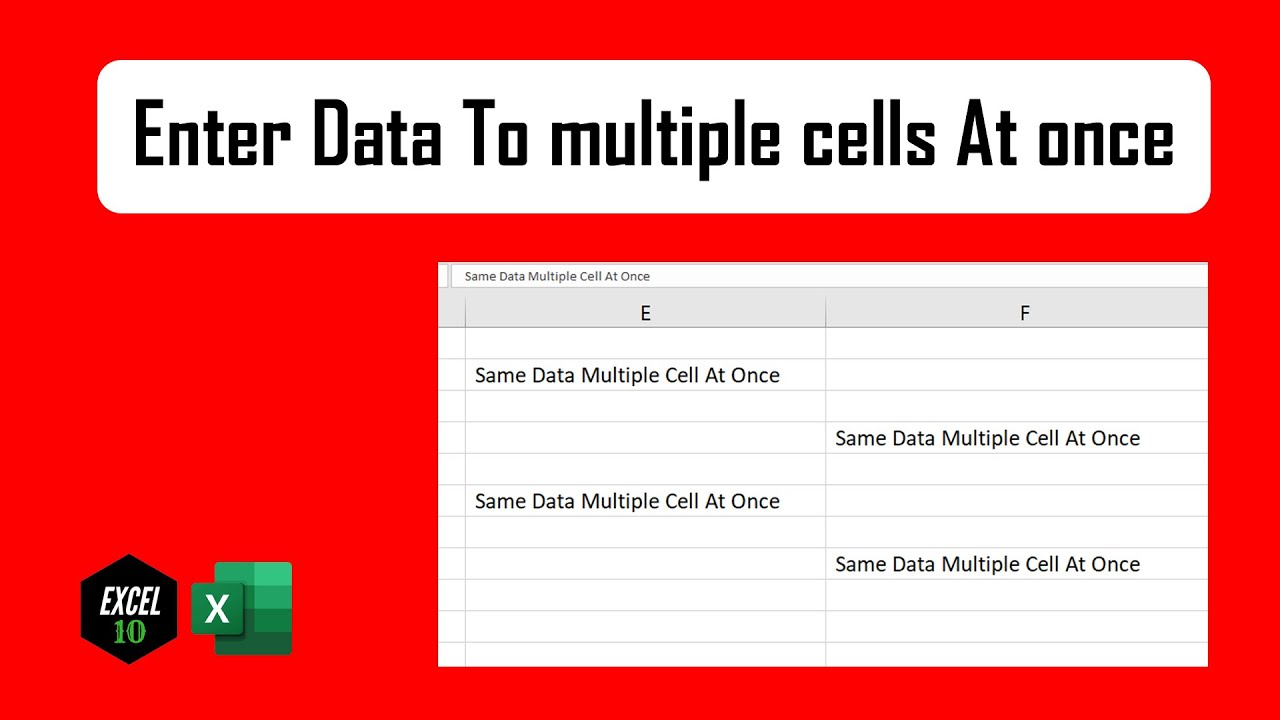Excel Tekst Invoeren in Meerdere Cellen Efficiënt Beheren

Stel je voor: je werkt aan een enorme Excel-spreadsheet en je moet dezelfde tekst in honderden cellen invoeren. Handmatig typen? Een nachtmerrie! Gelukkig biedt Excel diverse manieren om tekst in meerdere cellen tegelijk in te voeren. Dit artikel duikt in de wereld van efficiënt tekstbeheer in Excel, van simpele copy-paste tot geavanceerde formules.
De mogelijkheid om tekst in meerdere Excel-cellen tegelijk in te voeren is cruciaal voor productiviteit. Of je nu een data-analist, projectmanager of marketeer bent, deze vaardigheid bespaart je kostbare tijd en voorkomt repetitieve taken. In de beginjaren van spreadsheetprogramma's was dit proces omslachtig, maar Excel heeft zich ontwikkeld tot een krachtig hulpmiddel met diverse functies voor efficiënt tekstbeheer.
Van het simpelweg kopiëren en plakken van tekst tot het gebruiken van de vulgreep en geavanceerde formules, Excel biedt een scala aan oplossingen voor het invoeren van tekst in meerdere cellen. Dit artikel behandelt verschillende methoden, van basis tot gevorderd, om je te helpen de meest geschikte techniek voor jouw specifieke behoeften te vinden.
Het beheersen van deze technieken is niet alleen tijdbesparend, maar minimaliseert ook de kans op fouten. Handmatig invoeren vergroot de kans op typefouten, vooral bij grote datasets. Door gebruik te maken van de ingebouwde functies van Excel, verhoog je de nauwkeurigheid en betrouwbaarheid van je spreadsheets.
Laten we nu dieper ingaan op de verschillende methoden om tekst in meerdere Excel-cellen in te voeren. We beginnen met de basis en gaan verder met meer geavanceerde technieken, zodat je een expert wordt in efficiënt spreadsheetbeheer.
Een eenvoudige methode is kopiëren en plakken. Selecteer de cel met de gewenste tekst, kopieer deze en selecteer vervolgens de meerdere cellen waarin je de tekst wilt plakken. Een andere optie is de vulgreep. Selecteer de cel met de tekst, klik en sleep de vulgreep (het kleine vierkantje rechtsonder in de cel) over de gewenste cellen. Voor meer complexe scenario's kunnen formules zoals `=A1` (om de inhoud van cel A1 te kopiëren) in meerdere cellen worden gebruikt.
Voordelen van het invoeren van tekst in meerdere cellen tegelijk zijn: tijdbesparing, foutreductie en verhoogde consistentie. Stel je voor dat je "Verzonden" in 500 cellen moet invoeren. Met de juiste techniek doe je dit in enkele seconden, in plaats van minuten of zelfs uren.
Voor- en Nadelen van Tekst in Meerdere Cellen Invoeren
Een stap-voor-stap handleiding voor het gebruik van de vulgreep: Selecteer de cel met de tekst. Beweeg je cursor naar de rechteronderhoek van de cel tot de vulgreep verschijnt. Klik en sleep de vulgreep over de cellen waarin je de tekst wilt invoeren. Laat de muisknop los.
Veelgestelde vragen:
1. Hoe voer ik dezelfde tekst in meerdere cellen in? Antwoord: Gebruik kopiëren/plakken, de vulgreep of formules.
2. Kan ik formules gebruiken om tekst in meerdere cellen in te voeren? Antwoord: Ja, bijvoorbeeld `=A1`.
3. Wat zijn de voordelen van het gebruik van de vulgreep? Antwoord: Snel en eenvoudig voor aangrenzende cellen.
4. Hoe voorkom ik typefouten bij het invoeren van tekst in veel cellen? Antwoord: Gebruik de methoden zoals hierboven beschreven.
5. Kan ik opmaak toepassen op tekst die in meerdere cellen is ingevoerd? Antwoord: Ja, de opmaak wordt meegekopieerd.
6. Wat is de snelste manier om dezelfde tekst in niet-aangrenzende cellen in te voeren? Antwoord: Gebruik kopiëren/plakken met Ctrl ingedrukt terwijl je de cellen selecteert.
7. Kan ik ook getallen in meerdere cellen invoeren met deze methoden? Antwoord: Ja, deze methodes werken ook voor getallen.
8. Waar vind ik meer informatie over geavanceerde Excel-functies? Antwoord: Online tutorials en de help-functie van Excel.
Tips en trucs: Gebruik de sneltoets Ctrl+Enter om de geselecteerde cellen te vullen met de inhoud van de actieve cel. Experimenteer met verschillende methoden om de meest efficiënte techniek voor jouw situatie te vinden.
Conclusie: Efficiënt tekst invoeren in meerdere Excel-cellen is een essentiële vaardigheid voor iedereen die met spreadsheets werkt. Door de verschillende methoden te beheersen, zoals kopiëren/plakken, de vulgreep en formules, bespaar je tijd, verminder je fouten en verhoog je de productiviteit. Het leren van deze technieken is een kleine investering die grote voordelen oplevert in de lange termijn. Of je nu een simpele lijst maakt of een complex datamodel beheert, de mogelijkheid om snel en accuraat tekst in meerdere cellen te plaatsen is een waardevolle aanwinst. Blijf experimenteren met de verschillende functies van Excel en ontdek hoe je jouw spreadsheetbeheer naar een hoger niveau kunt tillen. De mogelijkheden zijn eindeloos, dus ga aan de slag en ontdek de kracht van efficiënt tekstbeheer in Excel!
Documenten online ondertekenen gratis snel en veilig
Avontuurlijke hindernisbanen voor kinderen bouwen
Verblijfsvergunning nodig de ultieme gids