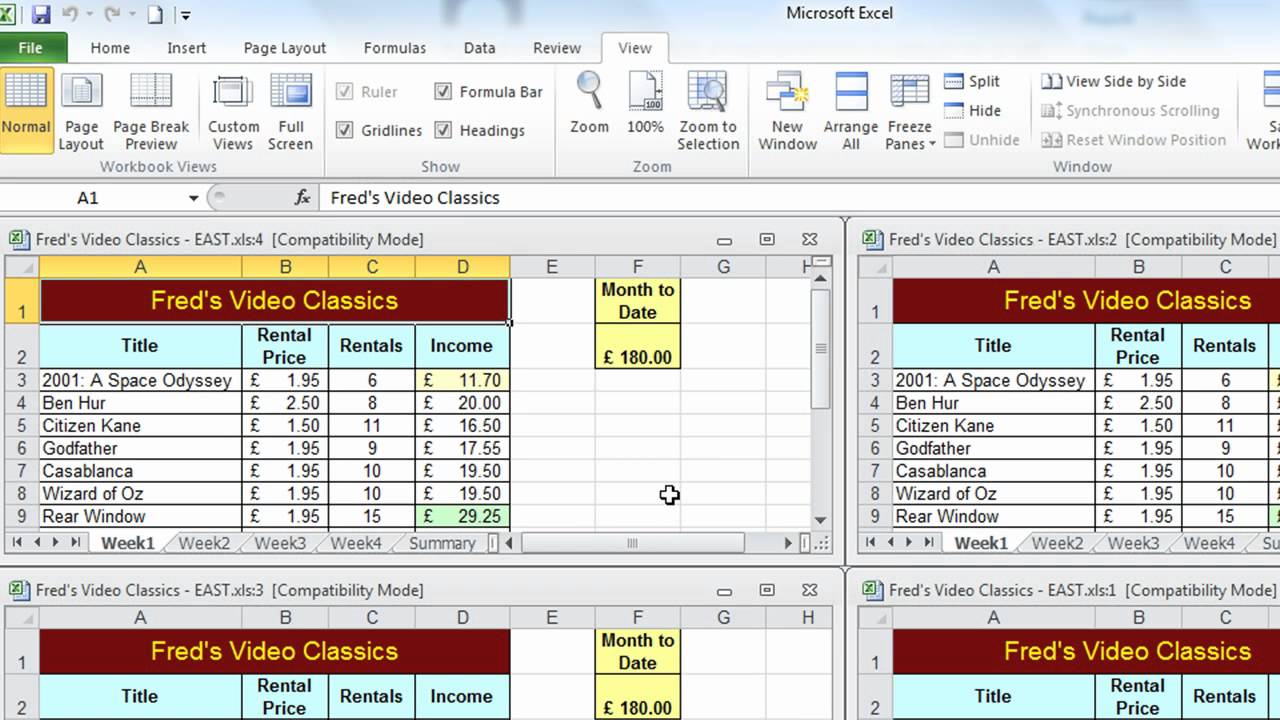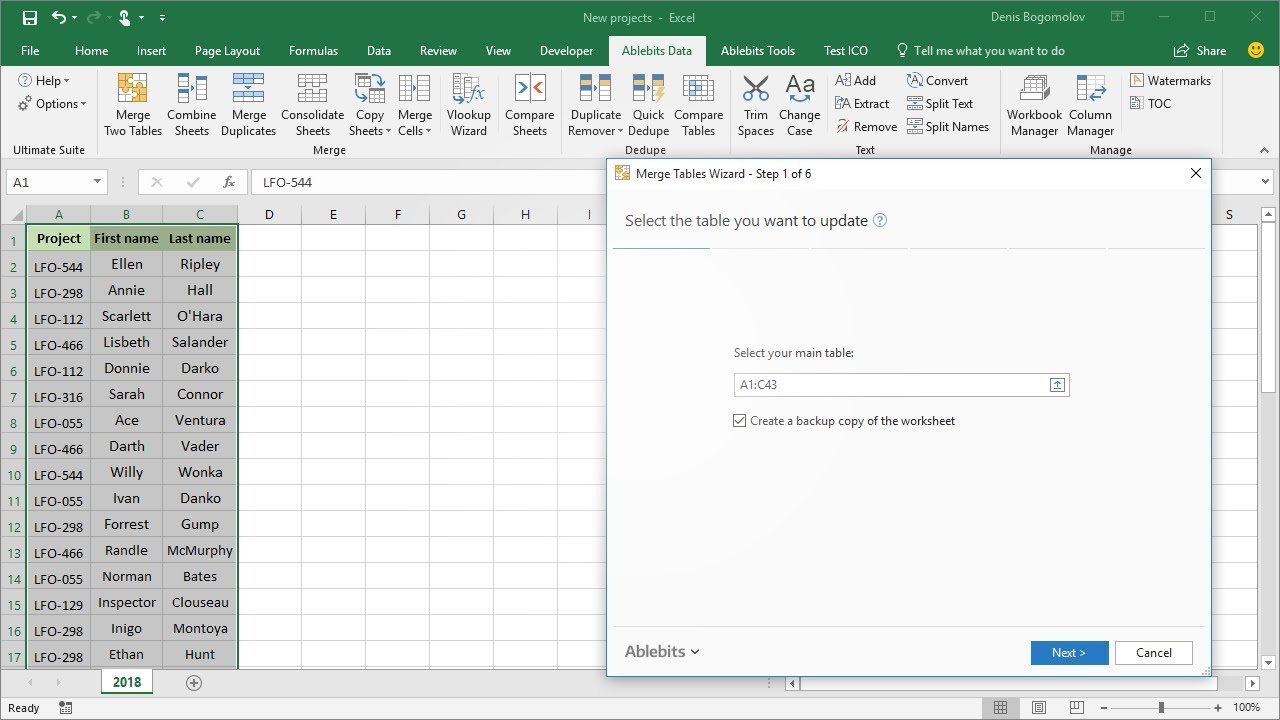Excel Sheets Verplaatsen Meerdere Werkbladen Kopiëren

Stel je voor: je werkt aan een complex Excel-bestand met tientallen werkbladen. Je moet een selectie van deze bladen overzetten naar een nieuwe werkmap. Hoe pak je dat aan zonder elk blad individueel te kopiëren en te plakken? Het kopiëren van meerdere Excel-sheets naar een nieuwe werkmap is een essentiële vaardigheid voor iedereen die regelmatig met Excel werkt. Het bespaart tijd en voorkomt fouten.
Het kopiëren van meerdere werkbladen naar een nieuwe Excel-werkmap is een functie die al sinds de vroege versies van Excel bestaat. De behoefte hieraan ontstond door de toenemende complexiteit van spreadsheets en de wens om data efficiënt te kunnen organiseren en delen. Het handmatig kopiëren en plakken van data tussen werkbladen was tijdrovend en foutgevoelig, vooral bij grote datasets. Deze functionaliteit is daarom cruciaal geworden voor data-analyse, rapportage en projectmanagement.
Het dupliceren van meerdere Excel sheets naar een nieuwe werkmap biedt diverse voordelen. Denk aan het stroomlijnen van workflows, het vergemakkelijken van samenwerking en het verbeteren van de data-organisatie. Het is een onmisbare tool voor zowel beginners als gevorderde Excel-gebruikers.
Er zijn verschillende manieren om meerdere werkbladen te kopiëren. Je kunt bijvoorbeeld de Ctrl-toets ingedrukt houden terwijl je de gewenste werkbladen selecteert en vervolgens deze selectie naar een nieuwe werkmap sleept. Een andere methode is via het rechtermuisklik menu, waar je de optie 'Verplaatsen of kopiëren' kunt selecteren.
Een veelvoorkomend probleem bij het kopiëren van meerdere Excel-sheets is het behouden van de opmaak en formules. Het is belangrijk om te controleren of alle verwijzingen correct worden bijgewerkt in de nieuwe werkmap, vooral als je werkt met formules die verwijzen naar cellen in andere werkbladen.
Een stap-voor-stap handleiding: 1. Open de Excel-werkmap met de te kopiëren werkbladen. 2. Houd de Ctrl-toets ingedrukt en selecteer de gewenste werkbladen. 3. Klik met de rechtermuisknop op de geselecteerde werkbladen. 4. Kies 'Verplaatsen of kopiëren'. 5. Selecteer '(nieuwe boek)' in het dropdown menu 'Naar boek'. 6. Vink 'Kopie maken' aan. 7. Klik op 'OK'.
Voor- en Nadelen van het Kopiëren van Meerdere Sheets
| Voordeel | Nadeel |
|---|---|
| Tijdsbesparing | Mogelijke problemen met formules en verwijzingen |
| Verbeterde data-organisatie | Bestandsgrootte kan toenemen |
Vijf beste praktijken: 1. Controleer formules na het kopiëren. 2. Gebruik betekenisvolle namen voor de nieuwe werkmap en werkbladen. 3. Maak een back-up van het originele bestand. 4. Overweeg het gebruik van macro's voor complexe taken. 5. Test de functionaliteit van de gekopieerde werkbladen.
Vijf concrete voorbeelden: 1. Projectmanagement: kopieer werkbladen voor verschillende projectfasen. 2. Financiële rapportage: splits een groot bestand op in kleinere, beheersbare werkmappen. 3. Data-analyse: maak kopieën voor verschillende scenario's. 4. Salesrapportage: deel specifieke data met verschillende teams. 5. Inventarisbeheer: maak aparte werkmappen per locatie.
Vijf uitdagingen en oplossingen: 1. Formulefouten: controleer en corrigeer verwijzingen. 2. Grote bestandsgrootte: comprimeer het bestand of verwijder onnodige data. 3. Verlies van opmaak: controleer de opmaakinstellingen. 4. Beveiligingsproblemen: bescherm de nieuwe werkmap met een wachtwoord. 5. Versiebeheer: gebruik een versiebeheersysteem.
FAQ: 1. Kan ik macro's kopiëren? Ja. 2. Wat gebeurt er met de opmaak? De opmaak blijft behouden. 3. Kan ik werkbladen naar een bestaand bestand kopiëren? Ja. 4. Hoe kan ik formules bijwerken? Controleer de celverwijzingen. 5. Kan ik meerdere werkboeken tegelijk openen? Ja. 6. Wat is het verschil tussen 'Verplaatsen' en 'Kopiëren'? Bij 'Verplaatsen' worden de bladen verwijderd uit het originele bestand. 7. Kan ik werkbladen tussen verschillende versies van Excel kopiëren? Ja, meestal wel. 8. Wat als mijn bestand te groot is? Comprimeer het bestand of splits het op in kleinere delen.
Tips en trucs: Gebruik sneltoetsen voor efficiënt kopiëren. Maak gebruik van de functie 'Naambeheer' om formules te vereenvoudigen. Experimenteer met verschillende methoden om de beste aanpak voor jouw situatie te vinden.
Het kopiëren van meerdere Excel-sheets naar een nieuwe werkmap is een onmisbare vaardigheid voor efficiënt werken met Excel. Het bespaart tijd, verbetert de data-organisatie en vereenvoudigt samenwerking. Door de verschillende methoden en beste praktijken te beheersen, kun je de functionaliteit van Excel optimaal benutten. Of je nu werkt met complexe financiële modellen, projectplanningen of data-analyses, het kopiëren van meerdere werkbladen is een essentieel onderdeel van je workflow. Investeer tijd in het leren van deze technieken en ontdek de voordelen voor je dagelijkse werk. Begin vandaag nog met het optimaliseren van je Excel-vaardigheden en ervaar de efficiëntiewinst!
De tijdloze elegantie van moser made in germany
Ontdek noord brabant waar is deze provincie beroemd om
Ontdek dordrecht wat te doen in deze historische stad