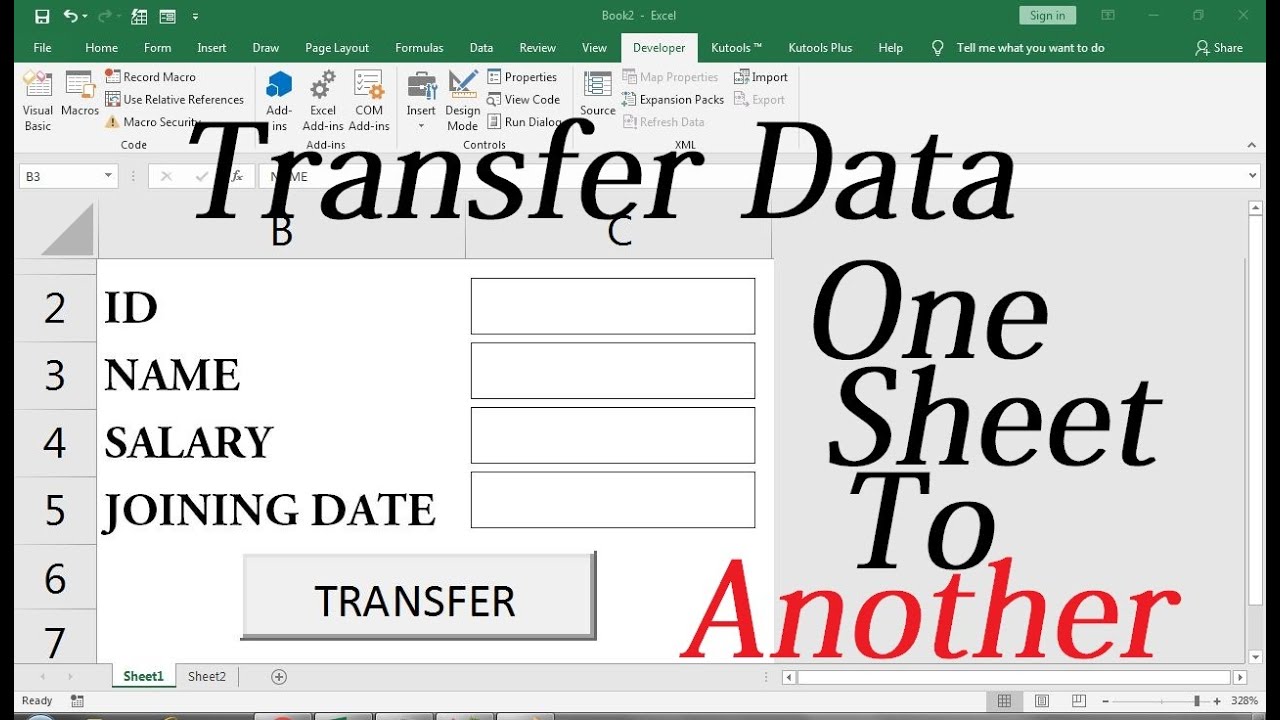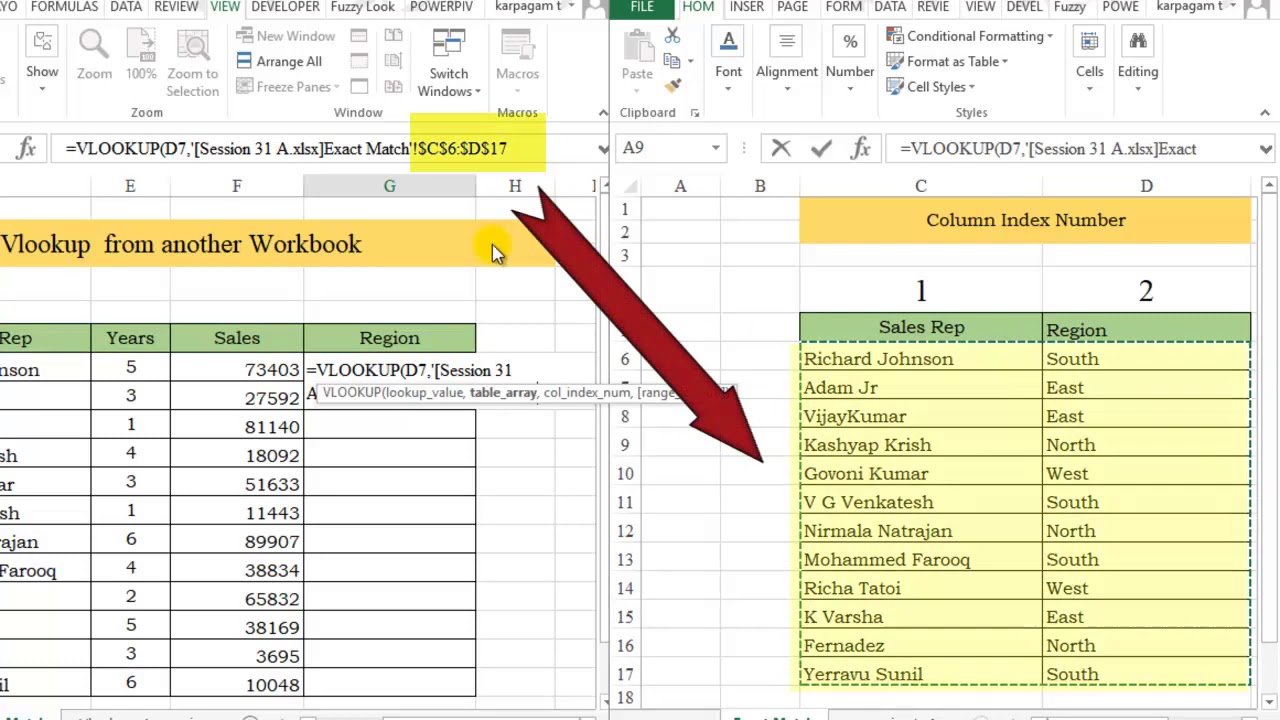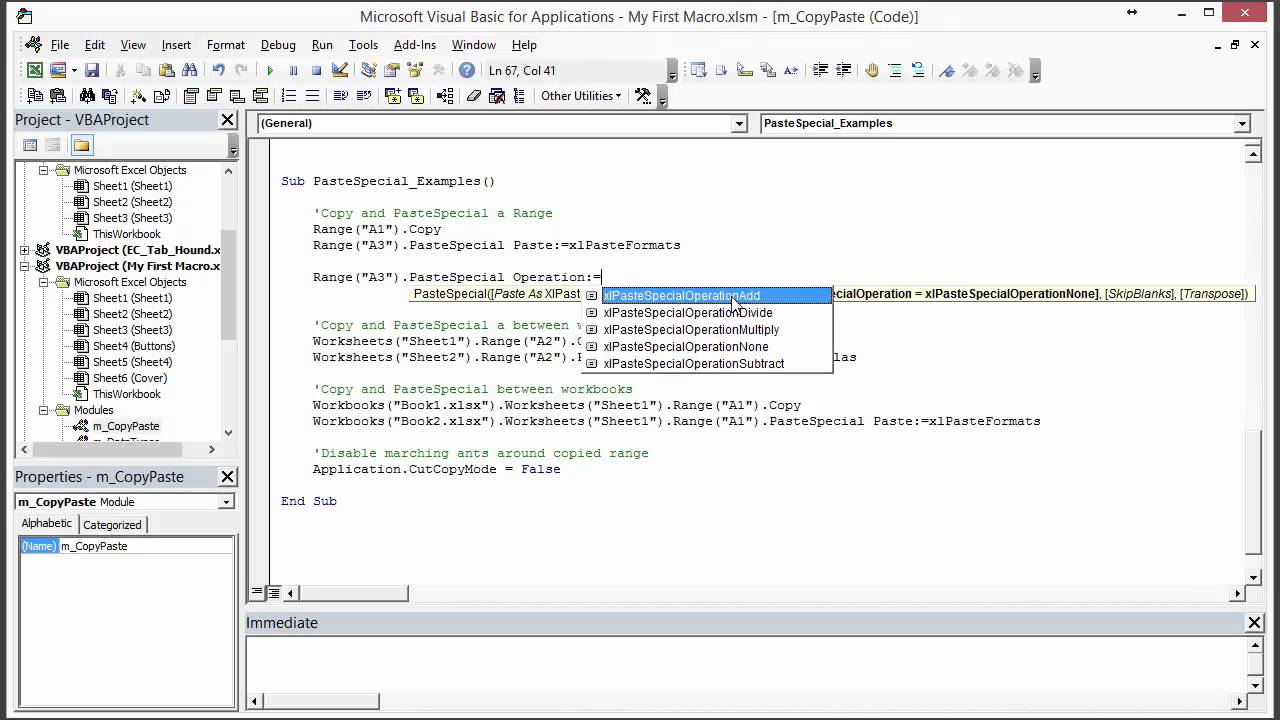Excel Sheet Magie Dupliceer je Werkbladen

Stel je voor: je hebt uren gewerkt aan een perfect Excel sheet, met alle formules, opmaak en gegevens precies zoals je ze wilt hebben. En nu heb je diezelfde structuur nodig voor een nieuw project! Moet je dan helemaal opnieuw beginnen? Absoluut niet! Het kopiëren van een Excel sheet naar een andere is een super handige truc die je leven zoveel makkelijker maakt.
Het dupliceren van een werkblad is een essentiële vaardigheid voor iedereen die met Excel werkt. Of je nu een student bent, een professional of gewoon iemand die thuis met spreadsheets werkt, deze techniek bespaart je enorm veel tijd en moeite. Het is eigenlijk een van de basisfuncties die je echt onder de knie moet hebben.
Maar hoe pak je dat nu aan, dat kopiëren van een Excel sheet? Er zijn verschillende manieren om een werkblad te dupliceren, van simpele sleepbewegingen tot het gebruik van sneltoetsen en menu-opties. Welke methode het beste is, hangt af van jouw persoonlijke voorkeur en de specifieke situatie.
Laten we eens kijken naar de verschillende manieren waarop je een Excel sheet kan kopiëren naar een ander bestand of binnen hetzelfde bestand. We bespreken de voor- en nadelen van elke methode, zodat je de beste keuze kunt maken voor jouw situatie. Denk aan het kopiëren binnen hetzelfde werkboek, naar een nieuw werkboek of zelfs het kopiëren van specifieke cellen of rijen.
Van het dupliceren van een compleet werkblad met alle opmaak en formules tot het selecteren van specifieke gegevens die je wilt overzetten – alles is mogelijk! Klaar om een Excel-pro te worden? Lees dan snel verder!
Het kopiëren van werkbladen in Excel bestaat al sinds de eerste versies van het programma. Het is een fundamentele functie die essentieel is voor efficiënt werken met spreadsheets. Door de jaren heen zijn er verschillende methoden ontwikkeld om dit te doen, die steeds gebruiksvriendelijker zijn geworden.
Een belangrijk voordeel van het kopiëren van een Excel sheet is dat je de opmaak en formules behoudt. Dit bespaart je veel tijd en voorkomt fouten die kunnen ontstaan bij het handmatig overtypen van gegevens. Stel je voor dat je een complexe formule hebt opgesteld, dan wil je die natuurlijk niet opnieuw moeten invoeren!
Een veelvoorkomend probleem bij het kopiëren van sheets is het per ongeluk aanpassen van de originele gegevens. Het is belangrijk om te controleren of je in de juiste sheet werkt en om wijzigingen op de juiste plaats aan te brengen.
Je kunt een werkblad kopiëren door rechts te klikken op het tabblad van het werkblad en "Verplaatsen of kopiëren" te selecteren. Vervolgens kies je het doelwerkboek en de locatie waar je het werkblad wilt invoegen.
Voordelen van het kopiëren van een Excel sheet zijn tijdsbesparing, behoud van opmaak en formules, en het voorkomen van fouten. Een nadeel kan zijn dat je per ongeluk de originele gegevens wijzigt als je niet voorzichtig bent.
Stap-voor-stap handleiding: 1. Rechtsklik op het tabblad van het werkblad. 2. Selecteer "Verplaatsen of kopiëren". 3. Kies het doelwerkboek. 4. Kies de locatie voor het nieuwe werkblad. 5. Klik op "OK".
Voor- en Nadelen
| Voordeel | Nadeel |
|---|---|
| Tijdsbesparing | Mogelijkheid tot onbedoelde wijzigingen |
| Behoud van opmaak | |
| Behoud van formules |
Beste praktijken: 1. Controleer altijd of je in de juiste sheet werkt. 2. Maak een back-up van je originele bestand. 3. Gebruik sneltoetsen om het proces te versnellen. 4. Controleer de formules na het kopiëren. 5. Gebruik de optie "Verplaatsen of kopiëren" voor meer controle.
FAQ: 1. Hoe kopieer ik een sheet naar een ander werkboek? 2. Hoe behoud ik de opmaak bij het kopiëren? 3. Kan ik alleen specifieke cellen kopiëren? 4. Wat doe ik als ik per ongeluk de originele data heb gewijzigd? 5. Kan ik een sheet kopiëren naar een ander bestand? 6. Hoe gebruik ik sneltoetsen voor het kopiëren van een sheet? 7. Kan ik meerdere sheets tegelijk kopiëren? 8. Wat zijn de meest voorkomende fouten bij het kopiëren van een sheet?
Tips en trucs: Gebruik Ctrl+slepen om een sheet snel te dupliceren binnen hetzelfde werkboek.
Het kopiëren van een Excel sheet is een essentiële vaardigheid voor iedereen die met spreadsheets werkt. Het bespaart tijd, behoudt opmaak en formules, en minimaliseert fouten. Door de verschillende methoden te leren en de beste praktijken te volgen, kun je efficiënter werken en je productiviteit verhogen. Dus, neem de tijd om deze technieken te oefenen en ontdek de magie van het dupliceren van werkbladen! Vergeet niet om altijd een back-up te maken van je belangrijke bestanden en controleer je werk na het kopiëren. Met een beetje oefening wordt het kopiëren van Excel sheets een fluitje van een cent. Dus, waar wacht je nog op? Begin vandaag nog met het ontdekken van deze handige functie en maak je Excel-leven een stuk makkelijker!
Omarm elk weertype de filosofie van geen slecht weer
Tekst uit jpg halen de ultieme gids
Leeftijd berekenen op datum gemakkelijk en snel