Excel naar Word Kopiëren Gemakkelijk Gemaakt

Je werkt aan een belangrijk Word document en je hebt data uit Excel nodig. Hoe krijg je die informatie er netjes in zonder alles over te typen? Het kopiëren van Excel spreadsheets naar Word is een veelvoorkomende taak, en gelukkig zijn er verschillende manieren om dit efficiënt te doen. In dit artikel duiken we in de wereld van data-overdracht tussen deze twee essentiële programma's.
Van simpele copy-paste tot het embedden van dynamische spreadsheets, we verkennen alle opties. Of je nu een snelle oplossing zoekt of een meer geavanceerde methode, hier vind je de antwoorden. We bespreken ook veelvoorkomende problemen en hoe je deze kunt oplossen, zodat je altijd een perfect resultaat krijgt.
Het overzetten van data tussen Excel en Word is al decennia lang een belangrijk onderdeel van kantoorwerk. Vroeger was het een omslachtig proces, met veel handmatig kopiëren en plakken. Tegenwoordig zijn de mogelijkheden veel uitgebreider en gebruiksvriendelijker. De integratie tussen Microsoft Office programma's is sterk verbeterd, wat het kopiëren van Excel data naar Word aanzienlijk vereenvoudigt.
Een van de belangrijkste voordelen van het direct kopiëren van Excel data naar Word is tijdsbesparing. Het handmatig overtypen van informatie is niet alleen tijdrovend, maar ook foutgevoelig. Door de data direct te kopiëren, vermijd je deze fouten en kun je je concentreren op de inhoud van je document.
Het correct kopiëren van Excel spreadsheets naar Word is essentieel voor professionele documenten. Of het nu gaat om financiële rapporten, presentaties of andere belangrijke documenten, de presentatie van je data is cruciaal. Met de juiste technieken zorg je voor een naadloze integratie en een professionele uitstraling.
Je kunt een Excel spreadsheet op verschillende manieren in een Word document kopiëren: direct kopiëren en plakken, embedden als een object, of als afbeelding plakken. Kopiëren en plakken behoudt de opmaak en formules, embedden zorgt voor een dynamische link met de originele spreadsheet, en plakken als afbeelding is handig voor een statische weergave.
Een simpel voorbeeld: selecteer de gewenste cellen in Excel, kopieer (Ctrl+C), ga naar Word en plak (Ctrl+V). Experimenteer met de plakopties (bijvoorbeeld "Alleen waarden behouden") voor verschillende resultaten.
Voordelen van het kopiëren van Excel data naar Word zijn: efficiëntie, nauwkeurigheid, en behoud van opmaak. Je bespaart tijd, voorkomt typefouten en behoudt de professionele look van je spreadsheets.
Stap-voor-stap handleiding: 1. Selecteer de data in Excel. 2. Kopieer (Ctrl+C). 3. Ga naar Word. 4. Klik met de rechtermuisknop. 5. Kies de gewenste plakoptie.
Voor- en Nadelen van Excel naar Word Kopiëren
Hieronder een tabel met de voor- en nadelen:
| Voordelen | Nadelen |
|---|---|
| Tijdsbesparing | Mogelijke opmaakproblemen |
| Nauwkeurigheid | Grote bestanden |
| Behoud van opmaak | Problemen met dynamische links |
Beste Praktijken: 1. Kies de juiste plakoptie. 2. Controleer de opmaak. 3. Test de functionaliteit van formules. 4. Gebruik embedden voor dynamische updates. 5. Optimaliseer de grootte van afbeeldingen.
Veelgestelde Vragen: 1. Hoe behoud ik de opmaak? Antwoord: Gebruik de plakopties. 2. Hoe embed ik een spreadsheet? Antwoord: Kies "Object" in de plakopties. Enzovoort...
Tips en Trucs: Gebruik de "Speciale plakken" optie voor meer controle. Verklein de spreadsheet in Excel voor een compactere weergave in Word. Test altijd de functionaliteit van formules na het kopiëren.
Kortom, het kopiëren van Excel spreadsheets naar Word documenten is een essentiële vaardigheid voor iedereen die met deze programma's werkt. Door de verschillende methoden te begrijpen en de beste praktijken toe te passen, kun je data efficiënt en nauwkeurig overzetten, waardoor je professionele documenten creëert. Of je nu kiest voor een snelle copy-paste of een meer geavanceerde methode zoals embedden, de mogelijkheden zijn divers en aanpasbaar aan jouw specifieke behoeften. Experimenteer met de verschillende opties en ontdek welke methode het beste bij jouw workflow past. Door de tips en trucs in dit artikel toe te passen, optimaliseer je de data-overdracht en creëer je documenten die zowel informatief als visueel aantrekkelijk zijn.
Duits op niveau grammatica gymnasium klas 5 de ultieme gids
Tijd ontdekken werkbladen voor kleuters
De magie van kerstmuziek ontdek de noten van bethlehem





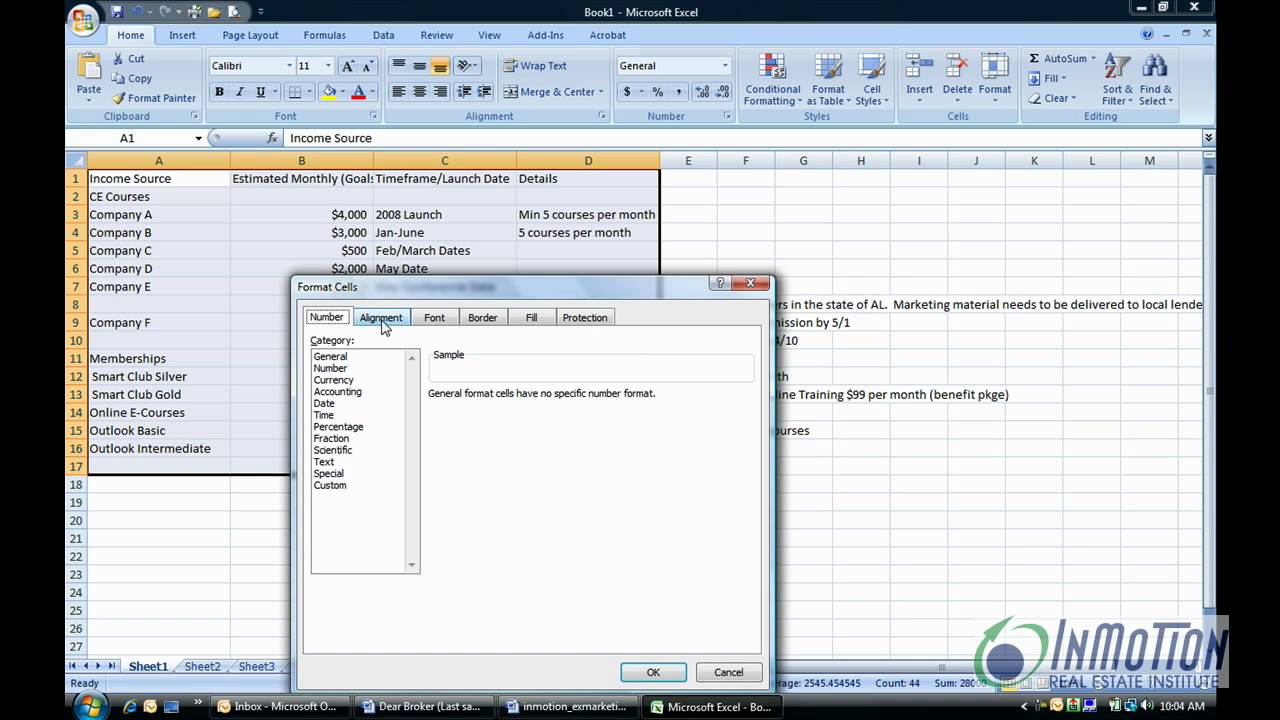
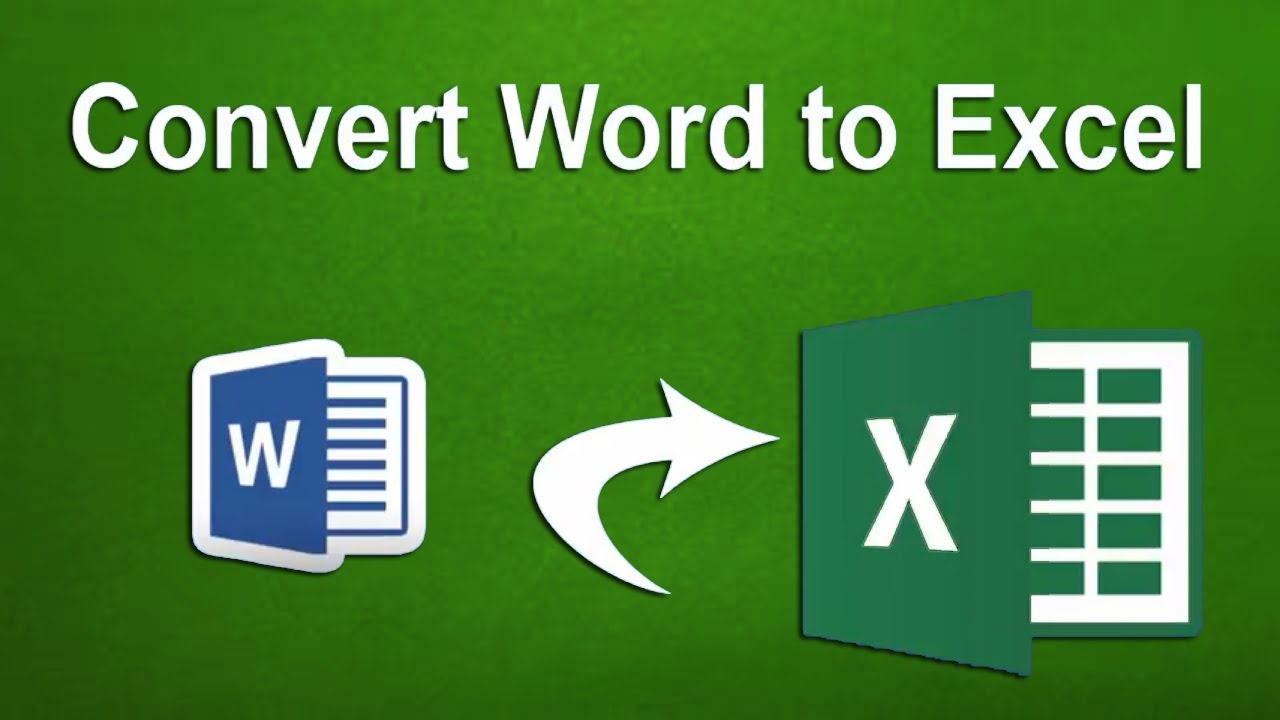




:max_bytes(150000):strip_icc()/007-link-embed-excel-files-in-word-3540000-e17eb7b8f6c24a439ef7a6abfa796e38.jpg)
