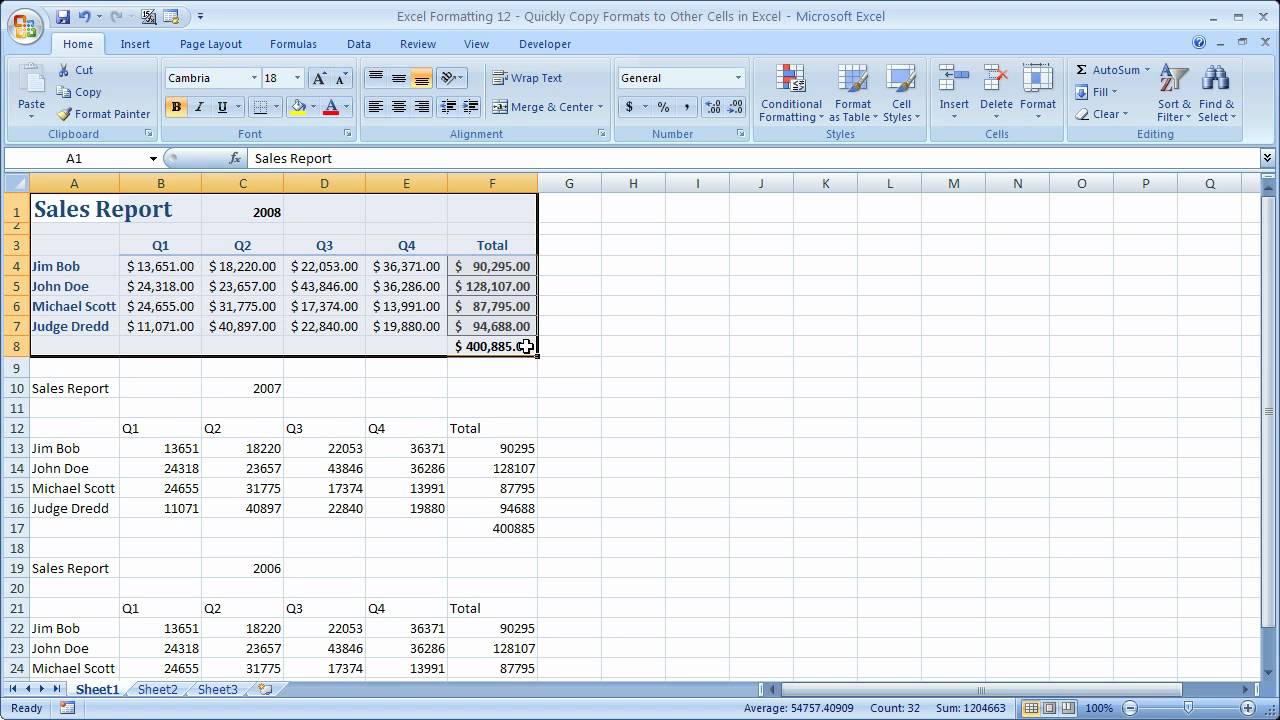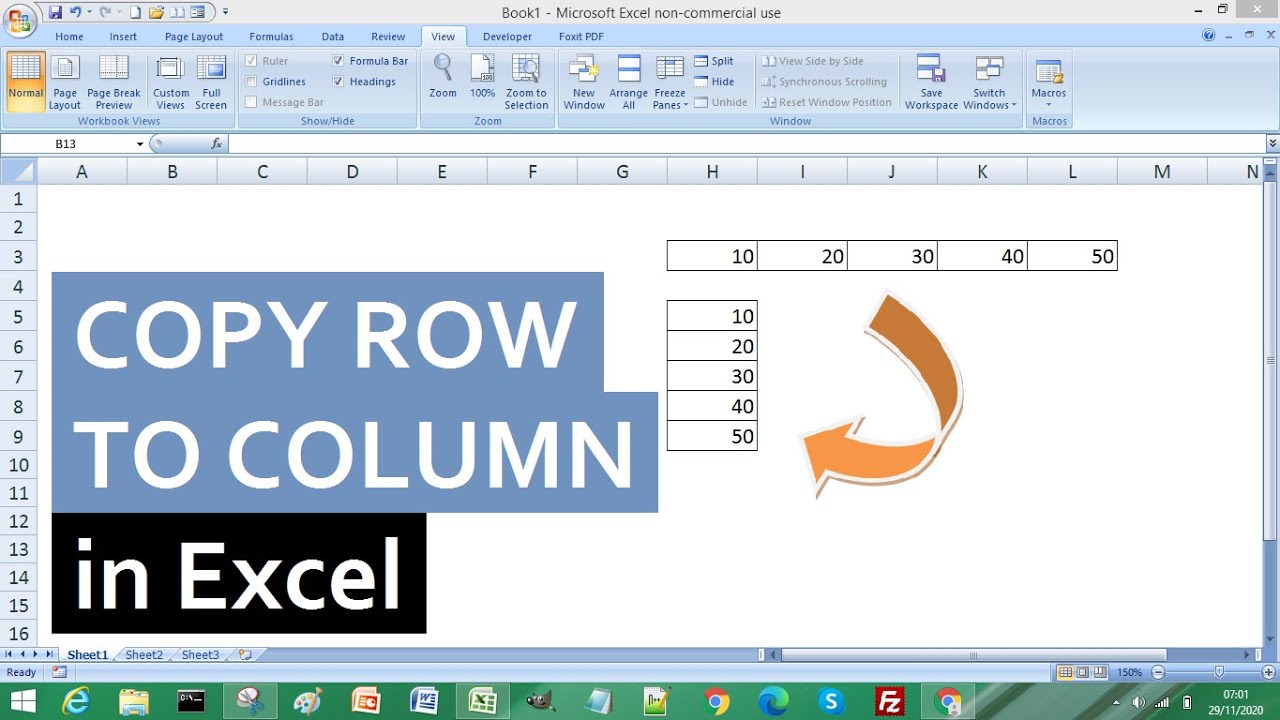Excel Kolom Data Kopiëren Gemakkelijk Gemaakt

Stel je voor: je werkt aan een complex Excel-bestand met eindeloze rijen en kolommen. Je moet een specifieke kolom dupliceren, maar de gedachte aan handmatig kopiëren en plakken maakt je al moe. Hoe pak je dit efficiënt aan? Dit artikel duikt in de wereld van kolomdata kopiëren in Excel, van simpele methoden tot geavanceerde technieken.
Het kopiëren van kolomgegevens in Excel is een essentiële vaardigheid voor iedereen die regelmatig met spreadsheets werkt. Of je nu een student, professional of gewoon iemand bent die thuis met Excel werkt, het beheersen van deze techniek bespaart je tijd en frustratie. Van het verplaatsen van gegevens naar een nieuw werkblad tot het dupliceren van informatie voor analyse, het kopiëren van kolommen is een fundamentele taak.
Excel, oorspronkelijk ontwikkeld door Microsoft in de jaren 80, is uitgegroeid tot een onmisbaar hulpmiddel voor databeheer. Het kopiëren en plakken van data is sinds de beginjaren een kernfunctie. Echter, met de toenemende complexiteit van spreadsheets en de groeiende hoeveelheid data, zijn er steeds meer geavanceerde manieren ontwikkeld om kolommen te kopiëren en te manipuleren.
Een van de grootste problemen bij het kopiëren van kolomdata is het behouden van de opmaak en formules. Een simpel kopiëren en plakken kan leiden tot ongewenste resultaten, zoals gebroken formules of onjuiste celverwijzingen. Daarom is het belangrijk om de verschillende kopieermethoden te begrijpen en de juiste techniek te kiezen voor jouw specifieke situatie. In dit artikel bespreken we verschillende manieren om kolomdata in Excel te kopiëren, inclusief het behouden van formules en opmaak.
Het kopiëren van volledige kolommen, delen van kolommen, of zelfs kolommen naar andere werkbladen of werkmappen kan soms complex lijken. Maar met de juiste kennis en technieken, zoals slepen en neerzetten, sneltoetsen en speciale plak opties, wordt het een fluitje van een cent. We duiken dieper in op deze methoden en geven je concrete voorbeelden om je te helpen deze technieken te beheersen.
Stap-voor-stap handleiding voor het kopiëren van een kolom:
1. Selecteer de kolom die je wilt kopiëren door op de kolomletter te klikken.
2. Klik met de rechtermuisknop en kies "Kopiëren" of gebruik de sneltoets Ctrl+C (Windows) of Command+C (Mac).
3. Selecteer de cel waar je de gekopieerde kolom wilt plakken.
4. Klik met de rechtermuisknop en kies de gewenste plak optie (bijvoorbeeld "Waarden" om alleen de waarden te plakken, of "Formules" om de formules te plakken) of gebruik Ctrl+V (Windows) of Command+V (Mac).
Voor- en nadelen van Kolom Data Kopiëren
| Voordeel | Nadeel |
|---|---|
| Snel gegevens dupliceren | Potentiële fouten met formules |
| Eenvoudig gegevens verplaatsen | Mogelijkheid tot dataverlies bij onjuist plakken |
Veelgestelde Vragen:
1. Hoe kopieer ik alleen de waarden van een kolom? Antwoord: Gebruik de speciale plak optie "Waarden".
2. Hoe kopieer ik een kolom naar een ander werkblad? Antwoord: Kopieer de kolom en ga naar het andere werkblad om te plakken.
3. Hoe kopieer ik een kolom met behoud van formules? Antwoord: Gebruik de speciale plak optie "Formules".
4. Kan ik een kolom kopiëren met sneltoetsen? Antwoord: Ja, gebruik Ctrl+C om te kopiëren en Ctrl+V om te plakken (Windows), of Command+C en Command+V (Mac).
5. Hoe kopieer ik een kolom zonder de opmaak mee te kopiëren? Antwoord: Gebruik de speciale plak optie "Alleen tekst".
6. Wat doe ik als mijn formules niet correct kopiëren? Antwoord: Controleer de celverwijzingen en pas deze indien nodig aan.
7. Kan ik een kolom dupliceren binnen hetzelfde werkblad? Antwoord: Ja, selecteer de kolom, klik met de rechtermuisknop en kies "Invoegen".
8. Hoe kopieer ik meerdere kolommen tegelijk? Antwoord: Selecteer meerdere kolommen door de kolomletters ingedrukt te houden en te slepen.
Tips en trucs: Gebruik de vulgreep om snel data te kopiëren. Experimenteer met de verschillende plak opties om de gewenste resultaten te bereiken.
Het kopiëren van kolomdata in Excel is een onmisbare vaardigheid voor efficiënt werken met spreadsheets. Door de verschillende methoden en technieken te begrijpen, bespaar je tijd en voorkom je fouten. Van simpel kopiëren en plakken tot geavanceerde opties voor het behouden van formules en opmaak, Excel biedt een scala aan mogelijkheden om aan jouw specifieke behoeften te voldoen. Investeer tijd in het leren van deze technieken en ontdek hoe je jouw productiviteit in Excel kunt maximaliseren. Door te oefenen met de verschillende methoden en de tips en trucs toe te passen, word je een expert in het kopiëren van kolomdata in Excel en haal je het maximale uit deze krachtige spreadsheet software.
Ontzorgd vastgoedbeheer in florida
Gratis ai spraak apps ontdek de kracht van je stem
Originele cadeau inspiratie voor hem