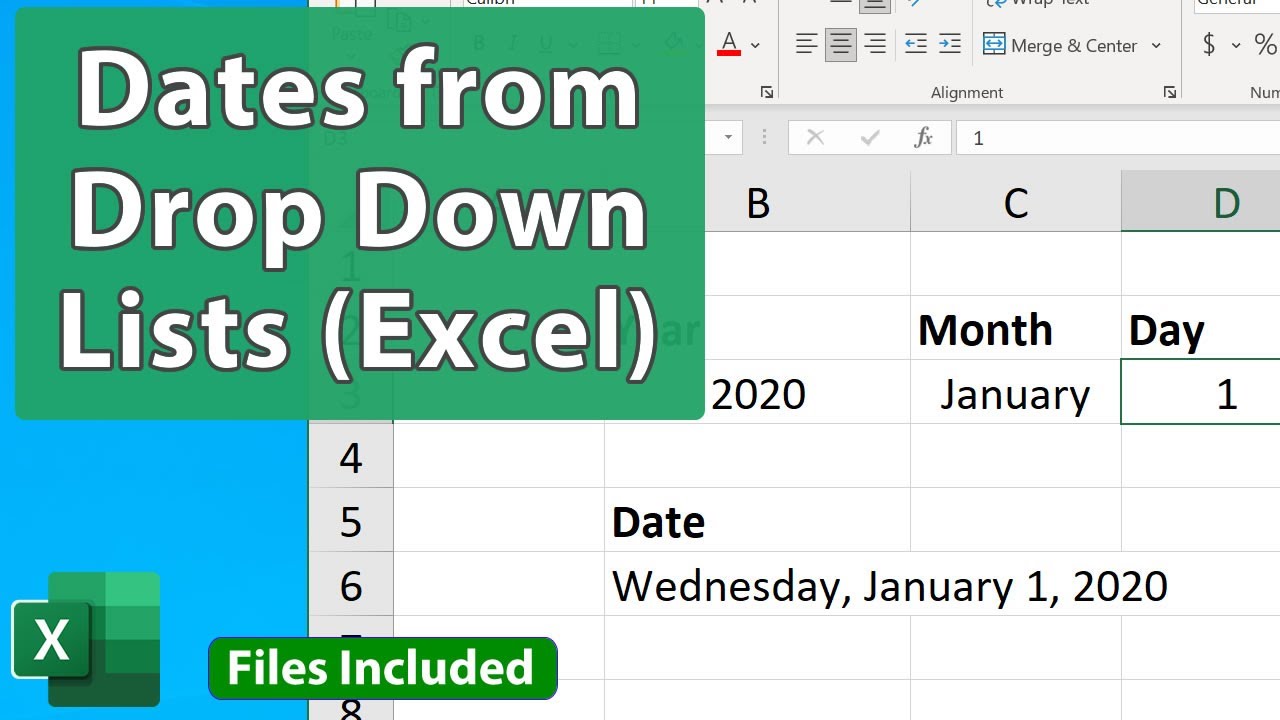Efficiënt werken met datum- en tijdselectie in Excel
Stel je voor: je beheert een projectplanning in Excel, of je registreert klantgegevens met bijbehorende datums en tijdstippen. Het handmatig invoeren van data kan tijdrovend en foutgevoelig zijn. Een oplossing? Excel dropdown lijsten voor datum en tijd! Deze functionaliteit biedt een snelle, accurate en gebruiksvriendelijke manier om data te selecteren, waardoor je kostbare tijd bespaart en fouten minimaliseert.
Dropdown lijsten voor datum en tijd in Excel zijn essentieel voor het stroomlijnen van data-invoer. Ze beperken de invoer tot vooraf gedefinieerde opties, wat de datakwaliteit verbetert en inconsistenties voorkomt. Dit is vooral handig bij grote datasets of wanneer meerdere gebruikers met dezelfde spreadsheet werken.
Het gebruik van dropdownmenu's voor datum en tijd is niet nieuw. Deze functionaliteit is al jaren beschikbaar in Excel en is door de jaren heen steeds verder verfijnd. De basisfunctionaliteit is echter ongewijzigd gebleven: de gebruiker kan kiezen uit een lijst met vooraf ingestelde datums en tijden, in plaats van deze handmatig in te voeren.
Het belang van dropdown lijsten voor datum en tijd in Excel neemt toe naarmate we steeds meer data-gedreven werken. Accurate data-invoer is cruciaal voor betrouwbare analyses en rapportages. Door gebruik te maken van dropdown lijsten minimaliseer je de kans op menselijke fouten en zorg je voor consistente data.
Een veelvoorkomend probleem bij het handmatig invoeren van datums en tijden is de inconsistentie in formattering. De ene gebruiker voert bijvoorbeeld '10-01-2024' in, terwijl de andere '10/01/24' gebruikt. Dit kan leiden tot problemen bij het sorteren en filteren van data. Dropdown lijsten lossen dit probleem op door een gestandaardiseerde formattering af te dwingen.
Voordelen van Excel dropdown lijsten voor datum en tijd:
1. Verhoogde efficiëntie: Snel selecteren van datums en tijden bespaart tijd en moeite.
2. Verbeterde datakwaliteit: Voorkomen van typefouten en inconsistenties in dataformattering.
3. Gebruiksvriendelijkheid: Eenvoudige selectie uit een lijst met opties.
Stap-voor-stap handleiding voor het creëren van een dropdown lijst voor datum en tijd:
1. Selecteer de cel waar je de dropdown lijst wilt plaatsen.
2. Ga naar 'Data'> 'Gegevensvalidatie'.
3. Onder 'Toestaan', selecteer 'Lijst'.
4. In het veld 'Bron', voer de datums en/of tijden in die je in de lijst wilt opnemen, gescheiden door een puntkomma (bijvoorbeeld: 01-01-2024;02-01-2024;03-01-2024). Je kunt ook verwijzen naar een bereik met datums en tijden.
5. Klik op 'OK'.
Voor- en nadelen van Excel dropdown lijsten voor datum en tijd
| Voordelen | Nadelen |
|---|---|
| Snelle data-invoer | Vereist initiële setup |
| Verbeterde datakwaliteit | Beperkte flexibiliteit bij het invoeren van nieuwe datums/tijden |
| Gebruiksvriendelijkheid | Kan complex worden bij zeer grote lijsten |
Veelgestelde vragen:
1. Kan ik een dynamische dropdown lijst creëren die automatisch updates? Ja, door gebruik te maken van formules en benoemde bereiken.
2. Kan ik een dropdown lijst met datums uit een andere spreadsheet gebruiken? Ja, door te verwijzen naar de betreffende spreadsheet en het bereik met datums.
3. Kan ik de formattering van de datums en tijden in de dropdown lijst aanpassen? Ja, door de celopmaak aan te passen.
4. Kan ik meerdere dropdown lijsten met elkaar linken? Ja, met behulp van afhankelijke dropdown lijsten.
5. Hoe kan ik een dropdown lijst verwijderen? Selecteer de cel met de dropdown lijst en ga naar 'Data'> 'Gegevensvalidatie'> 'Wissen'.
6. Kan ik een dropdown lijst gebruiken voor zowel datums als tijden? Ja, door de datums en tijden te combineren in de bronlijst.
7. Hoe voorkom ik dat gebruikers waarden buiten de dropdown lijst invoeren? Door de gegevensvalidatie in te stellen.
8. Kan ik een standaardwaarde instellen voor de dropdown lijst? Ja, door een specifieke datum/tijd te selecteren in de bronlijst.
Tips en trucs:
Gebruik benoemde bereiken voor dynamische dropdown lijsten. Gebruik de functie INDIRECT voor meer flexibiliteit.
Concluderend, dropdown lijsten voor datum en tijd in Excel zijn een krachtige tool voor efficiënte data-invoer en verbeterde datakwaliteit. Door het gebruik van deze functionaliteit minimaliseer je fouten, bespaar je tijd en zorg je voor consistente data. De implementatie is relatief eenvoudig en de voordelen zijn aanzienlijk. Begin vandaag nog met het implementeren van dropdown lijsten in je spreadsheets en ervaar zelf de positieve impact op je workflow! Neem de controle over je data en maak je spreadsheets gebruiksvriendelijker en efficiënter met behulp van dropdown lijsten voor datum en tijd. Het is een kleine investering in tijd die zich snel terugbetaalt in termen van verhoogde productiviteit en nauwkeurigheid. Wacht niet langer en ontdek de mogelijkheden van deze waardevolle Excel-functie!
Houten design wandklokken tijdloos stijlvol in jouw interieur
Bruin mengen de ultieme gids voor kleurcreatie
Indiase jongensnamen met een a ontdek de betekenis en geschiedenis