Dynamische Excel Grafieken met Dropdown Menu
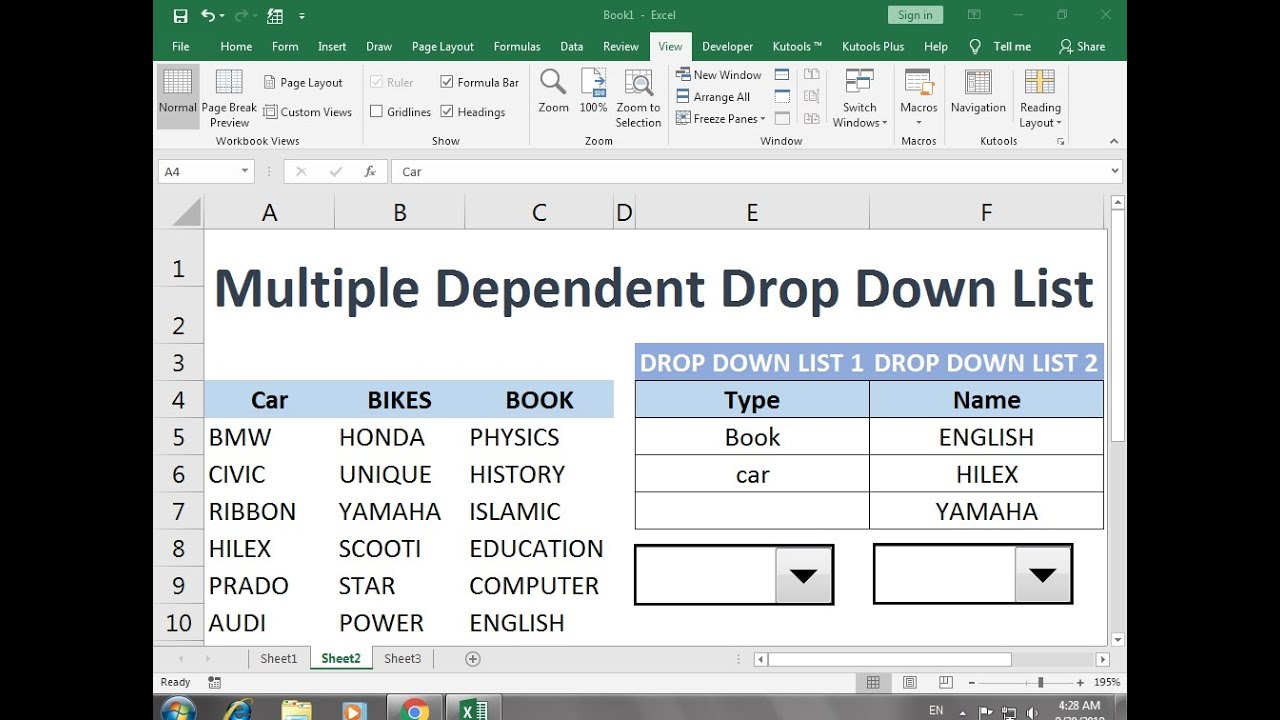
Wil je je Excel data tot leven brengen? Interactieve grafieken met dropdown menu's bieden een krachtige manier om complexe datasets te visualiseren en te analyseren. In plaats van statische grafieken die slechts een momentopname van je data tonen, kun je met dropdown menu's dynamisch verschillende perspectieven bekijken en diepgaandere inzichten verkrijgen.
Een Excel grafiek met dropdown functionaliteit stelt gebruikers in staat om de weergegeven data te filteren en te wijzigen met een simpele klik. Stel je voor dat je verkoopcijfers per regio wilt analyseren. Met een dropdown menu kun je snel schakelen tussen regio's en direct de impact op de grafiek zien, zonder handmatig de data of de grafiek aan te passen. Dit bespaart tijd en maakt complexe data toegankelijker.
Het creëren van een grafiek met een dropdown optie in Excel is relatief eenvoudig, maar vereist wel enige kennis van data validatie en grafiekfunctionaliteiten. In dit artikel duiken we dieper in de wereld van dynamische Excel grafieken, verkennen we de mogelijkheden en bieden we praktische handleidingen en tips om je op weg te helpen.
De behoefte aan interactieve data visualisatie groeit voortdurend. In een wereld overspoeld met data, is het cruciaal om deze data op een begrijpelijke en inzichtelijke manier te presenteren. Dynamische grafieken spelen hierin een belangrijke rol, en Excel, met zijn brede beschikbaarheid en gebruiksvriendelijkheid, is een ideale tool om deze grafieken te creëren.
Het gebruik van dropdown menu's in Excel grafieken is niet nieuw, maar de mogelijkheden en toepassingen blijven evolueren. Van eenvoudige selecties tot complexe scenario's, de flexibiliteit van deze functionaliteit maakt het een waardevolle tool voor iedereen die met data werkt, van studenten tot professionals in diverse sectoren.
De oorsprong van deze functionaliteit ligt in de behoefte aan meer interactieve data-analyse binnen Excel. Door grafieken te koppelen aan dropdown menu's, konden gebruikers verschillende datasets en scenario's verkennen zonder complexe formules of VBA-code te hoeven schrijven.
Een belangrijk voordeel is de toegankelijkheid van data. In plaats van statische grafieken te presenteren, kunnen gebruikers zelf de data verkennen en analyseren. Dit bevordert een dieper begrip van de data en maakt het mogelijk om snel trends en patronen te identificeren.
Een simpel voorbeeld: Stel je voor dat je de verkoopcijfers van verschillende producten wilt visualiseren. Met een dropdown menu kan de gebruiker een specifiek product selecteren en de bijbehorende verkoopcijfers in de grafiek zien.
Stap-voor-stap handleiding:
1. Maak een dropdown menu met Data Validatie.
2. Creëer een grafiek met de gewenste data.
3. Koppel de grafiek aan het dropdown menu met behulp van de INDIRECT functie.
Voor- en Nadelen van Excel Grafieken met Dropdown Opties
| Voordelen | Nadelen |
|---|---|
| Interactieve data-analyse | Kan complex zijn voor beginners |
| Flexibele data visualisatie | Vereist kennis van data validatie en formules |
| Verbeterde data interpretatie | Beperkte styling opties voor dropdown menu's |
Veelgestelde vragen:
1. Hoe maak ik een dropdown menu in Excel? - Gebruik Data Validatie.
2. Welke formule gebruik ik om de grafiek te koppelen aan het dropdown menu? - INDIRECT.
3. Kan ik meerdere dropdown menu's gebruiken voor één grafiek? - Ja.
4. Wat zijn alternatieven voor dropdown menu's in grafieken? - Slicers.
5. Kan ik dynamische grafieken maken met VBA? - Ja.
6. Hoe kan ik de opmaak van mijn dropdown menu aanpassen? - Beperkte mogelijkheden via Celopmaak.
7. Waar kan ik meer informatie vinden over dynamische grafieken in Excel? - Microsoft support website.
8. Zijn er beperkingen aan het aantal items in een dropdown menu? - Ja, afhankelijk van Excel versie.
Tips en trucs: Gebruik duidelijke labels voor je dropdown opties. Test je grafiek grondig na het implementeren van de dropdown functionaliteit.
Conclusie: Dynamische Excel grafieken met dropdown opties bieden een krachtige en flexibele manier om data te visualiseren en te analyseren. Hoewel het enige kennis vereist van Excel's functionaliteiten, zijn de voordelen talrijk. De mogelijkheid om interactief data te verkennen en verschillende scenario's te simuleren, maakt deze techniek onmisbaar voor iedereen die met data werkt. Door de stappen in deze handleiding te volgen en te experimenteren met de verschillende mogelijkheden, kun je je Excel dashboards naar een hoger niveau tillen en waardevolle inzichten uit je data halen. Door te investeren in het leren van deze techniek, ben je beter in staat om data-gedreven beslissingen te nemen en effectiever te communiceren met behulp van visueel aantrekkelijke en interactieve grafieken. Neem de tijd om te oefenen en ontdek de vele mogelijkheden die Excel biedt voor dynamische data visualisatie.
Will tura en de kracht van gemis
De warme omhelzing van de heilige familie parochie
Datumkiezer in excel cel dropdown maken












