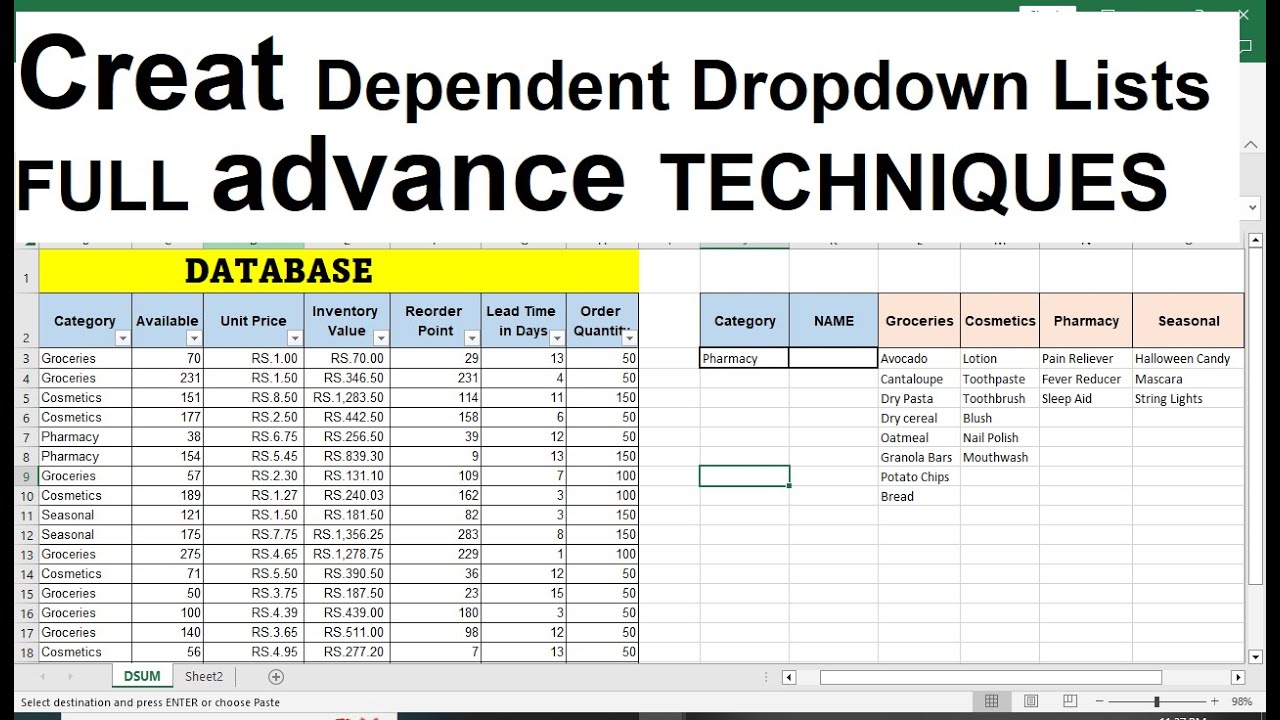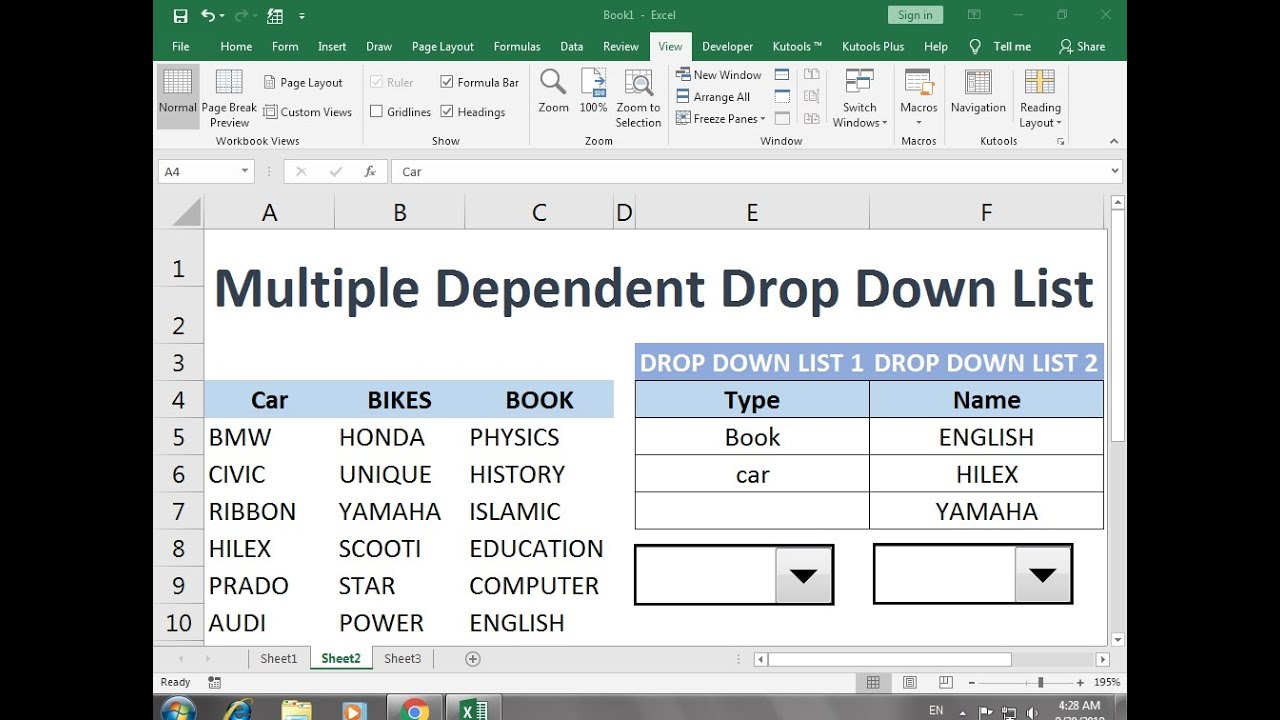Afhankelijke keuzelijsten maken in Excel

Ooit gefrustreerd geweest door de eindeloze mogelijkheden in een Excel dropdown menu? Stel je voor: je wilt een product kiezen, maar eerst moet je de juiste categorie selecteren. Dat is waar afhankelijke keuzelijsten in Excel van pas komen! Ze stroomlijnen data-invoer en minimaliseren fouten. In dit artikel duiken we diep in de wereld van afhankelijke dropdown lijsten, van de basis tot geavanceerde technieken.
Afhankelijke keuzelijsten, ook wel cascading dropdown lists genoemd, laten je toe om keuzes in een tweede dropdown menu te beperken op basis van de selectie in de eerste. Dit zorgt voor consistente data en voorkomt ongeldige combinaties. Denk aan het kiezen van een land, waarna alleen de relevante steden in de volgende dropdown verschijnen.
Hoewel de exacte oorsprong van deze functionaliteit in Excel moeilijk te traceren is, is het duidelijk dat het een essentieel onderdeel is geworden van databeheer en -analyse. Voorheen moesten gebruikers handmatig controleren of ingevoerde gegevens correct waren, wat tijdrovend en foutgevoelig was. Afhankelijke keuzelijsten automatiseren dit proces, waardoor de efficiëntie aanzienlijk verbetert.
Een van de grootste problemen die afhankelijke keuzelijsten oplossen, is data-integriteit. Door gebruikers te beperken tot geldige keuzes, wordt de kans op fouten aanzienlijk verminderd. Dit is vooral belangrijk in grote datasets waar inconsistenties tot ernstige problemen kunnen leiden.
Een ander belangrijk voordeel is gebruiksvriendelijkheid. Door de keuzes te beperken, wordt het voor gebruikers gemakkelijker om de juiste informatie te vinden en in te voeren. Dit bespaart tijd en vermindert frustratie.
Een simpel voorbeeld: je hebt een dropdown met productcategorieën (Fruit, Groente, Dranken). Als je "Fruit" selecteert, toont de tweede dropdown alleen fruitsoorten (Appel, Banaan, Sinaasappel).
Voor- en Nadelen van Afhankelijke Keuzelijsten
| Voordelen | Nadelen |
|---|---|
| Verbeterde data-integriteit | Vereist enige setup-tijd |
| Gebruiksvriendelijker | Kan complex worden bij veel niveaus |
| Vermindert fouten |
Stap-voor-stap handleiding:
1. Maak een lijst met je hoofdcategorieën (bijv. Fruit, Groente, Dranken).
2. Maak aparte lijsten voor de subcategorieën (bijv. Appel, Banaan, Sinaasappel onder Fruit).
3. Gebruik Data Validatie en de INDIRECT functie om de afhankelijke keuzelijst te creëren.
Tips & Tricks:
Gebruik benoemde bereiken voor een overzichtelijkere formule.
Veelgestelde Vragen:
1. Wat zijn afhankelijke keuzelijsten? Antwoord: Dropdown menu's die elkaar beïnvloeden.
2. Hoe maak ik ze? Antwoord: Gebruik Data Validatie en de INDIRECT functie.
3. Kan ik meer dan twee niveaus creëren? Antwoord: Ja, met behulp van geneste INDIRECT formules.
4. Wat zijn de voordelen? Antwoord: Verbeterde data-integriteit en gebruiksvriendelijkheid.
5. Welke problemen lossen ze op? Antwoord: Inconsistente data en fouten bij data-invoer.
6. Zijn er nadelen? Antwoord: Kan complex worden bij veel niveaus.
7. Waar kan ik meer informatie vinden? Antwoord: Zoek online naar tutorials en voorbeelden.
8. Hoe gebruik ik benoemde bereiken? Antwoord: Selecteer een bereik en geef het een naam in het naamvak.
Kortom, afhankelijke keuzelijsten in Excel zijn een krachtige tool om data-invoer te stroomlijnen, fouten te minimaliseren en de data-integriteit te waarborgen. Hoewel het enige setup vereist, wegen de voordelen ruimschoots op tegen de nadelen. Door de stappen in deze handleiding te volgen en te experimenteren met verschillende voorbeelden, kun je deze functionaliteit effectief inzetten om je Excel spreadsheets naar een hoger niveau te tillen. Begin vandaag nog met het implementeren van afhankelijke dropdown lijsten en ervaar zelf de voordelen! Door te investeren in het leren van deze techniek, maak je je spreadsheets efficiënter, gebruiksvriendelijker en minder foutgevoelig. Dit leidt uiteindelijk tot betere data-analyse en besluitvorming. Dus waar wacht je nog op? Duik in de wereld van afhankelijke keuzelijsten en ontdek de mogelijkheden!
Keuken kasten bij lowes de ultieme gids
Boost je videos met gratis muziek
Overzicht tijdvak 9 geschiedenis havo de moderne wereld