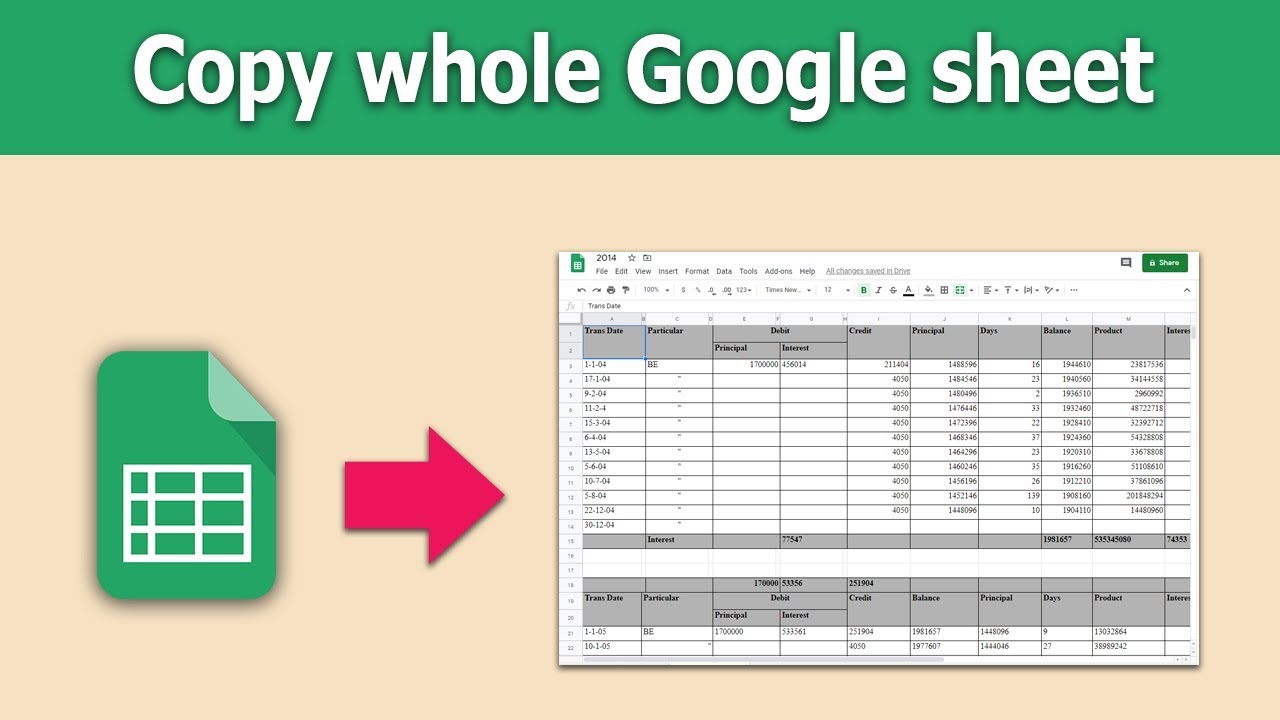Afbeeldingen in Google Spreadsheets Plakken Een Complete Gids

Stel je voor: je werkt aan een spreadsheet met productgegevens en je wilt er snel een afbeelding van elk product bijvoegen. Hoe doe je dat efficiënt? Het kopiëren en plakken van afbeeldingen in Google Spreadsheets lijkt misschien eenvoudig, maar er zijn verschillende manieren om dit te doen, elk met eigen voor- en nadelen. Deze gids duikt diep in de wereld van het plakken van afbeeldingen, van de basis tot geavanceerde technieken.
Het toevoegen van visuals aan je spreadsheets kan een enorm verschil maken. Of het nu gaat om productfoto's, logo's, grafieken of illustraties, afbeeldingen maken je gegevens levendiger en gemakkelijker te begrijpen. Ze kunnen complexe informatie verduidelijken en de algehele presentatie van je spreadsheet verbeteren.
Vroeger was het invoegen van afbeeldingen in spreadsheets een omslachtige klus. Je moest de afbeelding downloaden, opslaan en vervolgens uploaden naar de spreadsheet. Tegenwoordig is het dankzij de "copy-paste" functionaliteit een fluitje van een cent. Google Spreadsheets heeft deze functionaliteit verder verfijnd, waardoor het nu nog eenvoudiger en veelzijdiger is om met afbeeldingen te werken.
Het belang van efficiënt werken met afbeeldingen in spreadsheets kan niet genoeg benadrukt worden. In een tijdperk waarin visuele communicatie steeds belangrijker wordt, is het essentieel om snel en gemakkelijk afbeeldingen te kunnen integreren in je data. Deze handleiding biedt je alle tools die je nodig hebt om een expert te worden in het kopiëren en plakken van afbeeldingen in Google Spreadsheets.
Van simpele screenshots tot het importeren van afbeeldingen van websites, er zijn verschillende manieren om afbeeldingen in je Google Spreadsheets te krijgen. We zullen elke methode stap voor stap doorlopen en je laten zien hoe je de beste aanpak kiest voor jouw specifieke behoeften. Laten we beginnen!
Een eenvoudige manier is om de afbeelding te kopiëren (Ctrl+C of Cmd+C) en direct in Google Spreadsheets te plakken (Ctrl+V of Cmd+V). Een andere methode is het gebruik van de "Afbeelding invoegen" functie in het menu. Je kunt afbeeldingen uploaden vanaf je computer, via een URL, vanuit Google Drive, of zelfs direct zoeken via Google Afbeeldingen.
Een voordeel van het kopiëren en plakken is de snelheid. Het is perfect voor het snel toevoegen van een paar afbeeldingen. Het invoegen via het menu biedt meer controle over de positionering en grootte van de afbeelding.
Soms wil je een afbeelding misschien als achtergrond van een cel gebruiken. Dit kan door de afbeelding in te voegen en vervolgens de opties voor afbeeldingsaanpassing te gebruiken. Je kunt de afbeelding bijvoorbeeld uitrekken, tegelen of centreren binnen de cel.
Voor- en Nadelen van Afbeeldingen Kopiëren en Plakken
Voordelen: Snel en gemakkelijk, werkt met diverse bronnen.
Nadelen: Minder controle over afbeeldingsgrootte en positionering.
Beste Praktijken:
1. Zorg voor de juiste afbeeldingsresolutie.
2. Optimaliseer afbeeldingen voor webgebruik.
3. Gebruik de juiste bestandsindeling (JPEG, PNG, GIF).
4. Gebruik de aanpassingsopties om de afbeelding perfect in de cel te plaatsen.
5. Let op de bestandsgrootte om de laadtijd van de spreadsheet te optimaliseren.
Veelgestelde Vragen:
1. Kan ik geanimeerde GIF's plakken? Ja.
2. Wat is de maximale afbeeldingsgrootte? Google heeft limieten, maar die zijn ruim.
3. Kan ik afbeeldingen bewerken in Google Spreadsheets? Beperkt, je kunt bijsnijden en de helderheid aanpassen.
4. Kan ik afbeeldingen linken aan een URL? Ja.
5. Hoe verwijder ik een afbeelding? Selecteer en druk op Delete.
6. Kan ik afbeeldingen kopiëren van een website en plakken? Ja, meestal wel.
7. Kan ik afbeeldingen kopiëren van een ander document en plakken? Ja.
8. Hoe kan ik de grootte van een geplakte afbeelding aanpassen? Klik en sleep de hoeken van de afbeelding.
Tips en Trucs: Gebruik sneltoetsen voor sneller werken. Experimenteer met de verschillende plakopties.
Het kopiëren en plakken van afbeeldingen in Google Spreadsheets is een essentiële vaardigheid voor iedereen die efficiënt met spreadsheets wil werken. Of je nu presentaties maakt, data visualiseert of productcatalogi beheert, het kunnen toevoegen van visuals verrijkt je spreadsheets en maakt ze effectiever. Door de verschillende methoden te begrijpen en de beste praktijken te volgen, kun je het maximale uit deze functionaliteit halen. Het beheersen van deze techniek zal je workflow stroomlijnen en je spreadsheets naar een hoger niveau tillen. Door afbeeldingen te integreren, maak je je data niet alleen aantrekkelijker, maar ook begrijpelijker en daardoor effectiever in het overbrengen van je boodschap. De mogelijkheden zijn eindeloos, dus experimenteer en ontdek hoe je afbeeldingen kunt gebruiken om je spreadsheets te optimaliseren.
De naakte waarheid ontdek de wereld van de blote man
Wie zijn de spelers achter intersport ontdek de wereld achter de sportretailgigant
Ewoud nissink in moordvrouw een kijkje achter de schermen