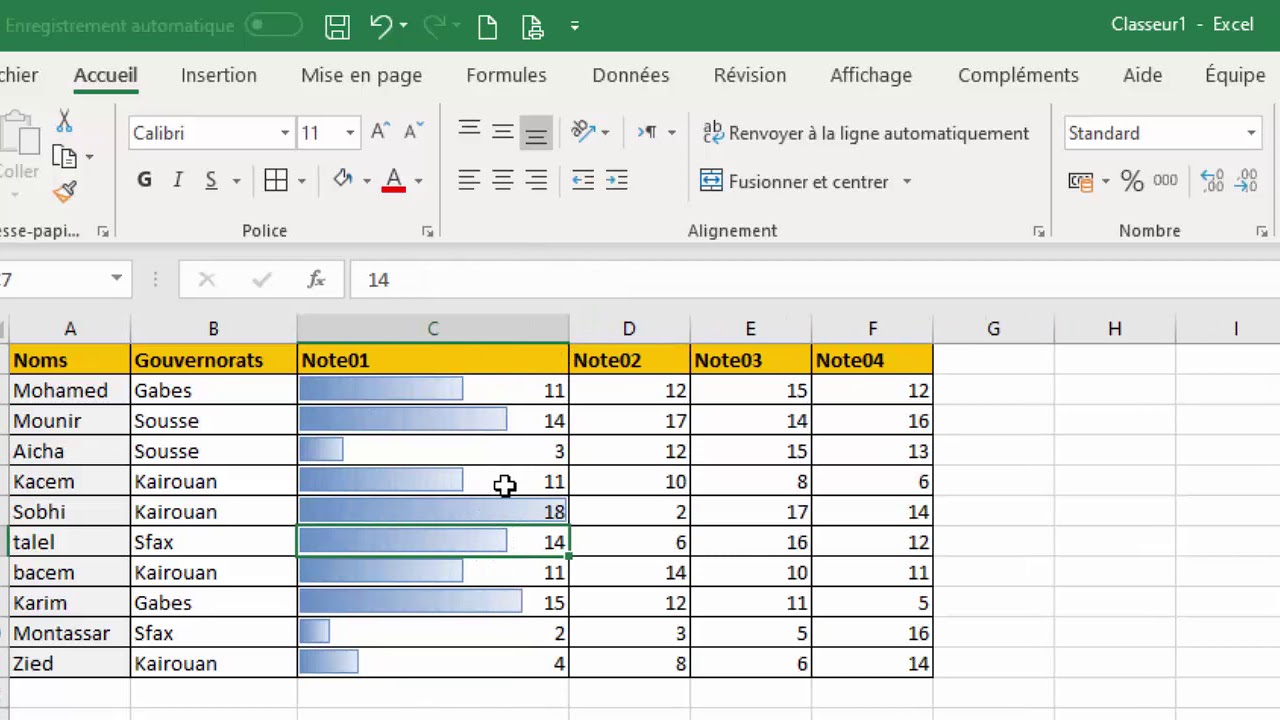Maîtriser les barres de progression sur Excel

Vous en avez assez des tableaux Excel statiques et sans vie ? Vous rêvez de visualiser l'avancement de vos projets de manière claire et intuitive ? Alors, vous êtes au bon endroit ! Découvrons ensemble le monde fascinant des barres de progression sur Excel, un outil puissant pour dynamiser vos feuilles de calcul et donner vie à vos données.
Visualiser l'évolution d'un projet est crucial pour maintenir le cap et motiver les équipes. Imaginez un tableau de bord affichant clairement la progression des ventes, l'état d'avancement d'une campagne marketing ou le pourcentage d'un objectif atteint. C'est là que la barre de progression Excel entre en jeu. Elle transforme des chiffres bruts en une représentation visuelle instantanément compréhensible.
Depuis les premières versions d'Excel, la mise en forme conditionnelle a permis de créer des représentations visuelles de données. La barre de progression, apparue plus tard, simplifie grandement ce processus. Elle est devenue un incontournable pour communiquer efficacement l'état d'avancement de tout type de projet.
Malgré sa simplicité apparente, créer une barre de progression efficace peut parfois s'avérer délicat. Comment gérer les valeurs négatives ? Comment personnaliser les couleurs et les formats ? Comment adapter la barre de progression à différents types de données ? Ce sont autant de questions auxquelles nous allons répondre.
Cet article vous guidera pas à pas dans la création et la personnalisation de vos barres de progression Excel. Que vous soyez novice ou expert, vous trouverez ici des astuces et des exemples pour maîtriser cet outil indispensable.
Pour créer une barre de progression simple, sélectionnez les cellules contenant les valeurs à représenter. Allez ensuite dans l'onglet "Accueil", puis "Mise en forme conditionnelle" et choisissez "Barres de données". Sélectionnez le style de barre qui vous convient.
Avantage 1: Clarté et lisibilité accrue des données. Exemple : En un coup d'œil, identifiez les projets en retard grâce à une barre de progression rouge.
Avantage 2: Communication simplifiée. Exemple : Présentez l'état d'avancement d'un projet à votre équipe sans avoir à commenter des chiffres complexes.
Avantage 3: Motivation et suivi des objectifs. Exemple : Visualisez la progression vers un objectif de vente et motivez votre équipe à atteindre le 100%.
Plan d'action : 1. Définir les données à représenter. 2. Appliquer la mise en forme conditionnelle "Barres de données". 3. Personnaliser les couleurs et le format.
Avantages et Inconvénients des Barres de Progression Excel
Voici quelques questions fréquemment posées :
1. Comment changer la couleur d'une barre de progression ? Réponse : Via les options de mise en forme conditionnelle.
2. Puis-je utiliser des barres de progression avec des valeurs négatives ? Réponse : Oui, en ajustant les paramètres.
3. Comment afficher le pourcentage sur la barre de progression ? Réponse : En combinant la barre de progression avec un format de cellule personnalisé.
4. Puis-je créer des barres de progression horizontales et verticales ? Réponse : Oui, Excel propose les deux options.
5. Comment adapter la barre de progression à la taille de la cellule ? Réponse : Automatiquement, Excel ajuste la barre.
6. Puis-je utiliser des formules pour calculer les valeurs de la barre de progression ? Réponse : Absolument.
7. Comment créer une barre de progression circulaire ? Réponse : En utilisant des graphiques et des formules plus avancées.
8. Où trouver des tutoriels plus avancés sur les barres de progression Excel ? Réponse : Sur des sites web spécialisés ou des forums dédiés à Excel.
Conseils : Expérimentez avec les différentes options de mise en forme pour créer des barres de progression personnalisées. Utilisez des couleurs contrastées pour une meilleure lisibilité.
En conclusion, maîtriser la création de barres de progression dans Excel est un atout précieux pour quiconque travaille avec des données. Cet outil simple mais puissant permet de transformer des chiffres bruts en une représentation visuelle claire et intuitive. Que ce soit pour suivre l'avancement d'un projet, visualiser des tendances ou simplement rendre vos feuilles de calcul plus attrayantes, la barre de progression est un allié indispensable. N'hésitez pas à explorer les différentes options de personnalisation et à expérimenter pour créer des visualisations percutantes et adaptées à vos besoins. Alors, lancez-vous et dynamisez vos données !
Huiles essentielles le guide complet de daniele festy
Plongez dans lunivers de final fantasy xiv online gratuit
La bonte divine une source desperance