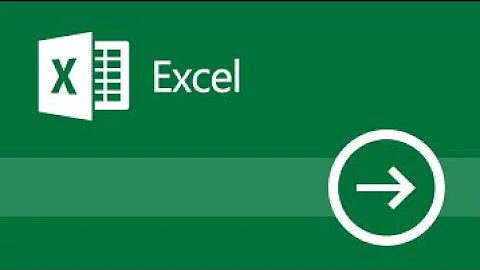Excel Überschriften auf jeder Seite wiederholen Der ultimative Guide

Wer kennt es nicht: Mehrseitige Excel-Tabellen, bei denen man beim Drucken den Überblick verliert, weil die Überschriften fehlen. Wie aber behält man die Übersicht, wenn die Tabellen über mehrere Seiten gehen? Die Lösung: Excel Überschriften auf jeder Seite wiederholen. Dieser Artikel zeigt Ihnen, wie es geht und welche Vorteile das mit sich bringt.
Die Wiederholung von Zeilen- oder Spaltenüberschriften beim Drucken mehrseitiger Tabellen ist essenziell für die Verständlichkeit der Daten. Stellen Sie sich vor, Sie analysieren eine lange Liste von Umsätzen, und auf jeder Seite fehlt die Information, welche Spalte für welches Produkt steht. Das macht die Auswertung mühsam und fehleranfällig. Durch das automatische Wiederholen der Überschriften auf jeder Seite wird die Navigation und Interpretation der Daten deutlich vereinfacht.
Die Funktion zum Wiederholen von Überschriften ist in Excel bereits integriert und relativ einfach anzuwenden. Sie spart Zeit und Nerven, besonders bei komplexen und umfangreichen Tabellen. Ob für die Präsentation von Daten im Meeting, die Archivierung von Dokumenten oder die Weitergabe von Informationen an Kollegen – die Lesbarkeit steht an erster Stelle.
Die Bedeutung von gut strukturierten und verständlichen Tabellen in Excel kann gar nicht hoch genug eingeschätzt werden. Mit der Möglichkeit, Überschriften auf jeder Seite zu wiederholen, bietet Excel eine leistungsstarke Funktion, um die Datenpräsentation zu optimieren und Missverständnisse zu vermeiden.
Von der einfachen Produktliste bis hin zur komplexen Finanzanalyse – die wiederholten Überschriften machen jede Tabelle übersichtlicher. Dieser Guide führt Sie Schritt für Schritt durch die Anwendung dieser nützlichen Funktion und gibt Ihnen wertvolle Tipps für den perfekten Ausdruck Ihrer Excel-Tabellen.
Die Notwendigkeit, Spalten- oder Zeilenbeschriftungen auf jeder Seite zu fixieren, entstand mit der zunehmenden Nutzung von Tabellenkalkulationsprogrammen für umfangreiche Datensätze. Früher, als Tabellen noch per Hand erstellt wurden, war dieses Problem weniger relevant. Mit der Digitalisierung und der Möglichkeit, riesige Datenmengen in Tabellen zu verarbeiten, wurde die automatisierte Wiederholung der Überschriften essenziell.
So wiederholen Sie Überschriften in Excel: Gehen Sie zum Reiter "Seitenlayout" und klicken Sie auf "Drucktitel". Im sich öffnenden Fenster können Sie unter "Wiederholende Zeilen" bzw. "Wiederholende Spalten" die entsprechenden Zeilen oder Spalten auswählen, die auf jeder Seite wiederholt werden sollen. Bestätigen Sie mit "OK".
Vorteile:
1. Verbesserte Lesbarkeit: Die Daten sind leichter verständlich, da die Beschriftungen immer sichtbar sind.
2. Weniger Fehler bei der Interpretation: Die eindeutige Zuordnung der Daten wird gewährleistet.
3. Professionellere Darstellung: Gedruckte Tabellen wirken strukturierter und übersichtlicher.
Schritt-für-Schritt-Anleitung: 1. Öffnen Sie Ihre Excel-Datei. 2. Gehen Sie zu "Seitenlayout". 3. Klicken Sie auf "Drucktitel". 4. Wählen Sie die zu wiederholenden Zeilen/Spalten aus. 5. Klicken Sie auf "OK".
Vor- und Nachteile
| Vorteile | Nachteile |
|---|---|
| Verbesserte Lesbarkeit | Eventuell höherer Tintenverbrauch |
| Weniger Interpretationsfehler | - |
| Professionellere Darstellung | - |
Bewährte Praktiken: 1. Stellen Sie sicher, dass die zu wiederholenden Zeilen/Spalten korrekt ausgewählt sind. 2. Überprüfen Sie die Druckvorschau vor dem Drucken. 3. Achten Sie auf ausreichend Abstand zwischen den Überschriften und den Daten. 4. Verwenden Sie eine gut lesbare Schriftart und -größe. 5. Passen Sie die Seitenränder an, um die optimale Platzierung der Überschriften zu gewährleisten.
Häufig gestellte Fragen:
1. Wie kann ich Zeilen wiederholen? (Siehe Anleitung oben)
2. Wie kann ich Spalten wiederholen? (Siehe Anleitung oben)
3. Funktioniert das auch in älteren Excel-Versionen? (Ja, die Funktion ist seit langem in Excel vorhanden.)
4. Kann ich mehrere Zeilen/Spalten wiederholen? (Ja.)
5. Was mache ich, wenn die Überschriften nicht korrekt gedruckt werden? (Überprüfen Sie die Druckvorschau und die Einstellungen unter "Drucktitel".)
6. Kann ich die wiederholten Überschriften formatieren? (Ja, die Formatierung der Überschriften bleibt erhalten.)
7. Gibt es eine Tastenkombination für "Drucktitel"? (Nicht direkt, aber Sie können die Funktion der Schnellzugriffsleiste hinzufügen.)
8. Wie kann ich die Überschriften nur auf bestimmten Seiten wiederholen? (Das ist mit der Standardfunktion nicht möglich, erfordert VBA-Programmierung.)
Tipps und Tricks: Verwenden Sie die Druckvorschau, um das Ergebnis zu kontrollieren. Experimentieren Sie mit verschiedenen Schriftarten und -größen. Passen Sie die Seitenränder an, um die optimale Platzierung der Überschriften zu erreichen.
Zusammenfassend lässt sich sagen, dass das Wiederholen von Überschriften beim Drucken von Excel-Tabellen ein unverzichtbares Werkzeug für eine klare und verständliche Datenpräsentation ist. Es minimiert das Risiko von Fehlinterpretationen und steigert die Professionalität Ihrer Dokumente. Die Anwendung der Funktion ist einfach und intuitiv. Nutzen Sie die Vorteile dieser Funktion, um Ihre Excel-Tabellen optimal zu gestalten und die Lesbarkeit für sich und andere zu verbessern. Beginnen Sie noch heute damit, Ihre Excel-Tabellen durch wiederholte Überschriften übersichtlicher zu gestalten und profitieren Sie von den zahlreichen Vorteilen!
Schlossstrasse 330 monchengladbach entdecken sie die geheimnisse
Berlin tag und nacht live stream einblicke in die hauptstadt soap
Gesunde augen in bremen dr pape augenarzt ihr experte